Det er flere måter å blokkere og oppheve nettsteder på en Macintosh (Mac) datamaskin, avhengig av dine personlige preferanser. Det handler om å blokkere bestemte nettsteder kan være nyttig hvis du ønsker å begrense ansattes Internett atferd på jobben, eller hvis du ønsker å begrense familiemedlemmer får tilgang visse støtende eller upassende nettsteder. Metodene for å blokkere og oppheve nettsteder inkludere legge inn spesifikke nettsteder i hosts-filen på datamaskinen (i TextEdit i Terminal), slik at Parental Controls funksjonen på din Mac, eller ved hjelp av tredjeparts nettleser add-ons eller extensions å administrere tilgang til bestemte nettsteder. Bruk denne artikkelen som en guide for å blokkere og oppheve nettsteder på Mac-maskinen for alle Mac OS X operativsystem.
Trinn
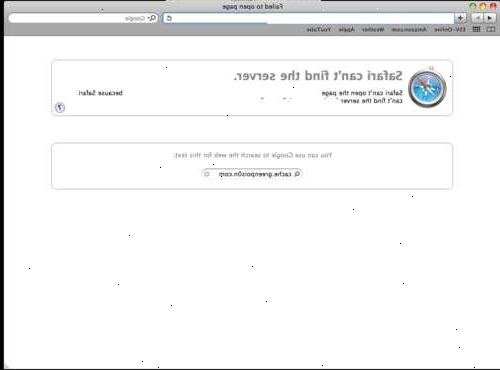
Blokkere og oppheve nettsteder via hosts-filen i terminal
- 1Åpne "programmer" og deretter "verktøy" på din Mac.
- 2Åpne "terminal" program. Denne applikasjonen lar deg endre hosts-filen gjennom TextEdit.
- 3Skriv inn følgende kommando i terminalen:
sudo / bin / cp / etc / hosts / etc / hosts-original.
- 1Trykk "enter" på tastaturet for å utføre kommandoen. Denne kommandoen vil opprette en sikkerhetskopi av din hosts-filen.
- 2Skriv inn passordet for din mac ved ledeteksten, og trykk "enter". Markøren vil ikke flytte fra sin posisjon som du skriver inn passordet.
- 3Skriv inn følgende kommando, og trykk "enter" på tastaturet:
sudo / Applications / TextEdit.app / Contents / MacOS / TextEdit / etc / hosts.
Denne kommandoen vil åpne Mac-hosts-filen i TextEdit modus i Terminal.
- 1Plasser markøren på en ny linje under siste linje som leser "localhost".
- 2Type "127.0.0.1" på den nye linjen akkurat slik det vises i den første linjen av "localhost"-serien kommandoer.
- 3Erstatte "localhost" delen av kommandoen med navnet på nettstedet eller domenet du vil blokkere. For eksempel, hvis du ønsker å blokkere brukere fra å få tilgang Facebook, bør linjen lese "127.0.0.1 www.Facebook.com."
- 4Trykk "enter", og deretter fortsette å legge til en linje for hvert domene eller nettside du ønsker blokkert. Vertsnavnet (127.0.0.1) skal forbli den samme på hver linje.
- 5Lukk eller avslutte TextEdit dialogboksen når du er ferdig, deretter bekrefte at du ønsker å lagre TextEdit filen når du blir spurt. Terminal-programmet vil da vise.
- 6Skriv inn kommandoen "dscacheutil-flushcache" i terminalen. Denne kommandoen vil ta endringene du gjorde i TextEdit i kraft. Nettstedene du indikert vil nå bli blokkert ved tilgang fra hvilken som helst nettleser på Mac.
- 7Oppheve blokkeringen nettsteder ved å fjerne oppføringer du lagt inn TextEdit innen terminal. Dette vil kreve at du følger hvert skritt som er nevnt ovenfor, men i stedet for å legge nettstedet oppføringer, vil du fjerne nettstedet oppføringer du opprinnelig opprettet.
Blokkere og oppheve nettsteder med foreldrekontroll
- 1Naviger til Apple-menyen og velg "System Preferences".
- 2Åpne "view", velg deretter alternativet merket "foreldrekontroll".
- 3Klikk på brukerkontoen for hvem du vil blokkere eller oppheve blokkeringen nettsteder. Administrator kontoer kan ikke endres.
- 4Velg alternativet "aktiver foreldrekontroll" for å blokkere nettsteder. Hvis du er Unblocking nettsteder, vil dette alternativet leses som "Deaktiver Foreldrekontroll", og du vil ikke bli pålagt å fullføre resten av fremgangsmåten for denne prosedyren.
- 5Klikk på fanen merket "innhold".
- 6Velg én av modiene som presenteres for å blokkere nettsteder. Du vil ha muligheten til å blokkere voksen nettsteder bare, eller for å indikere bestemte nettsteder du vil at brukeren skal ha tilgang til.
- Å blokkere voksen nettsteder bare velger du alternativet "Prøv å begrense tilgangen til voksen nettsteder automatisk." Nettleseren vil deretter identifisere og blokkere alle nettsteder som seksuelt innhold er oppdaget.
- Å indikere bestemte nettsteder som kan nås, velger du alternativet "Tillat tilgang til bare disse nettstedene." Du vil da ha muligheten til å skrive domenene, eller nettsteder, som du vil at bestemte brukere skal ha tilgang til.
Tredjeparts nettleser utvidelser
- 1Søk etter nettleser utvidelser som blokkerer og oppheve nettsteder. Noen nettlesere som Google Chrome og Mozilla Firefox lar deg laste ned utvidelser for nettleseren din som du kan administrere nettsteder.
- Gå til din Internett-søkemotor og skriv inn søkeordet setninger som "Chrome add-ons" eller "Firefox extensions" for å finne nettsteder som har add-ons for akkurat din nettleser.
- Gå til søkeboksen på add-on eller forlengelse nettsted, deretter inn setninger som "blokkere nettsteder" eller "filter websider" for å finne extensions som lar deg blokkere og oppheve nettsteder. Eksempler på slike tilleggsprogrammer som er "ChromeNanny" for Google Chrome og "LeechBlock" for Mozilla Firefox.
- 2Last ned utvidelsen til din nettleser. I de fleste tilfeller vil du bli bedt om å klikke på en knapp eller kobling som leser "Last ned" for å ha utvidelse lagt til nettleseren din.
- 3Følg instruksjonene for den aktuelle utvidelsen til å blokkere og fjerne blokkeringen nettsteder. For de fleste utvidelser av denne art, vil du bli bedt om å angi domener eller nettsteder du ønsker blokkert.
- 4Lagre add-on preferanser. Nettstedene du angir skal blokkeres eller ublokkerte vil nå fungere tilsvarende når den åpnes i din nettleser.
