Videoklipp som er lagret på en harddisk eller streames over Internett kan enkelt importeres til en Microsoft PowerPoint lysbildefremvisning presentasjon ved hjelp av en Mac. Videoklipp kan da være formatert, redigert og tidsbestemt til spesifikasjonene utpekt av brukeren. Denne artikkelen gir deg en trinn-for-trinn-instruksjoner for hvordan du legger til en video til en PowerPoint-presentasjon i Microsoft Office for Mac.
Trinn
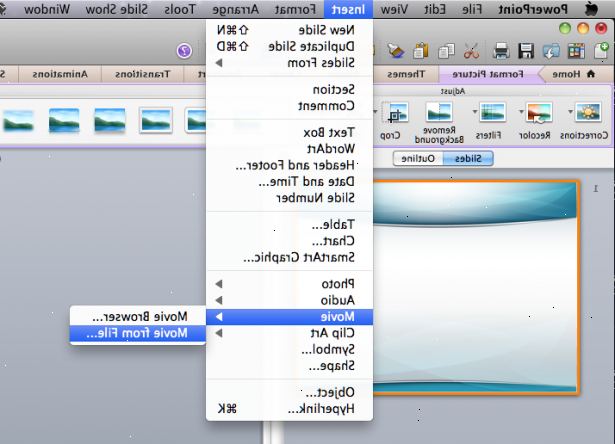
Importere en video fra en fil i powerpoint
- 1Bygge inn en video som ligger på datamaskinens harddisk. Velg kategorien Hjem, og klikk på Media alternativet på Sett inn-menyen. Velg film fra fil, finn video på harddisken og klikk innsatsen. Videoen har blitt satt inn i den utpekte lysbilde.
Importere en video fra filmer mappen, iMovie eller itunes
- 1Legge ned en film eller video fra filmer mappen, iMovie eller itunes. Velg kategorien Hjem, og klikk på Media alternativet på Sett inn-menyen. Velg Movie Browser alternativet og finn video fra den angitte plasseringen. Videoen er satt inn.
Bygge inn en hyperlink til en videostrøm på nettet
- 1Etablere en kobling til en streaming video på internett. Velg kategorien Hjem, og klikk på Media alternativet på Sett inn-menyen. Velg film fra fil, plassere en sjekk i boksen Link til fil, og klikk Sett inn. En link til en video stream har blitt satt inn i presentasjonen.
Rediger innstillinger for avspilling av en videofil i mac
- 1Start videofil automatisk. Bekreft at video-ikonet i raset er valgt, og klikk på Format Movie kategorien på menylinjen. Start-menyen vises. Klikk på Automatisk alternativ fra fra filmen alternativer på Start-menyen. Videoen vil spille automatisk ved begynnelsen av lysbildet.
- 2Start videofilen når den klikkes. Med video-ikonet i raset valgt, klikker du Format Movie kategorien på menylinjen. Start-menyen vises. Klikk Ved klikk alternativet fra fra filmen alternativer på Start-menyen. Videoen vil spille når videoen ikonet på lysbildet er klikket.
- 3Spille av videoen på full skjerm. Med video-ikonet i raset valgt, klikker du Format Movie kategorien på menylinjen. Start-menyen vises. Klikk Videoavspillingsalternativer på Start-menyen og velge Spill av Full Screen fra rullegardinmenyen. Videoen vil spille i fullskjermmodus.
- 4Loop videofilen slik at det gjentar gjennom hele presentasjonen. Med video-ikonet i raset valgt, klikker du Format Movie kategorien på menylinjen for å hente fram Start pop-up menyen. Klikk Videoavspillingsalternativer og velg Loop Inntil Stoppet fra rullegardinmenyen. Videoen vil fortsette å spille under presentasjonen før stoppes manuelt ved å klikke på snarveien eller trykke på pause-knappen under avspilling. Videoen har blitt skrudd.
- 5Skjul videoen mens ikke spiller. Bekreft at video-ikonet i raset er valgt, og klikk på Format Movie kategorien på menylinjen for å få opp startmenyen. Klikk Videoavspillingsalternativer og velg Hide Mens ikke spiller alternativ fra rullegardinmenyen. Videoen vil ikke være synlig under presentasjonen før avspillingen har begynt.
Tips
- MS PowerPoint vil bare akseptere videofiler med. Mov,. Avi eller. Wmv utvidelser. Andre videoformater må konverteres til en av disse formatene for å bygges inn i en PowerPoint lysbildefremvisning.
