MP3 er en lyd-koding format brukes som en standard for digital audio komprimering og er den vanligste filformatet for avspilling og lagring på forbrukernes digitale lydenheter. MP3-filer kan enkelt redigeres ved hjelp av lyd redigering programvare for å utføre oppgaver som for eksempel koder eller dekoder, noe som gjør mixtapes, forkorte eller falming ut en sang, og volum normalisering. Denne artikkelen vil lede deg gjennom prosessen med å bruke lyd redigering programvare på din foretrukne plattformen for å redigere en MP3-fil.
Trinn
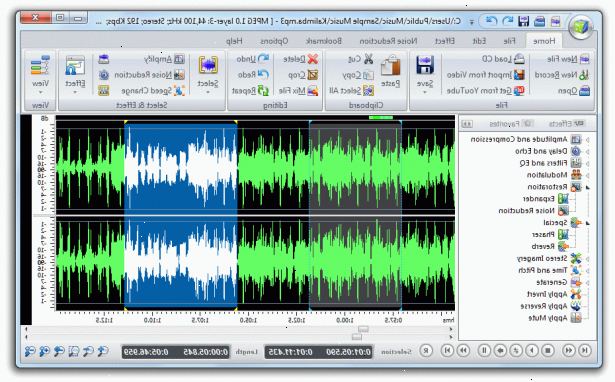
- 1Last ned ditt valg av lyd-editor. Gratis åpen kildekode redigering programvare Audacity er brukt i dette eksemplet. De fleste andre lyd-redaktører og DAW har lignende funksjoner og støtte for redigering av MP3-filer.
- Gå til Audacity nedlastingssiden og klikk på operativsystemet du bruker til å laste ned den nyeste versjonen av programvaren. Merk: Den siste betaversjon er best for de nyeste versjonene av de fleste operativsystemer, inkludert Windows 7, Windows Vista og Mac OS X 10.6.
- Dobbeltklikk på Audacity installasjonsfilen du har lastet ned og følg instruksjonene på skjermen for å installere programvaren.
- Gå til Audacity nedlastingssiden og klikk på operativsystemet du bruker til å laste ned den nyeste versjonen av programvaren. Merk: Den siste betaversjon er best for de nyeste versjonene av de fleste operativsystemer, inkludert Windows 7, Windows Vista og Mac OS X 10.6.
- 2Klikk på "File"-menyen> "import"> "lyd..." eller trykke ctrl + shift + I på tastaturet for å få tilgang til import audio dialogen.
- 3Bla til mp3-fil på datamaskinen og dobbeltklikk på den for å automatisk importere den og opprette en ny region i frekkhet tidslinje.
- 4Trykk space for å starte og stoppe avspilling av lyd. Du kan også bruke transport styrer ligger i øvre venstre hjørne av programmet.
- 5For å velge en bestemt del av lydfil, klikk og dra musen fra begynnelsen til slutten av lyden du vil beholde. Dette velger den delen av lyd, slik at du kan redigere det.
- Klikk på saks-ikonet fra verktøylinjen for å "klippe" eller slette regionen lyden du har valgt. Denne metoden kan benyttes til å slette partier av en sang, forkorte lengden av lyd, og mer.
- Klikk på saks-ikonet fra verktøylinjen for å "klippe" eller slette regionen lyden du har valgt. Denne metoden kan benyttes til å slette partier av en sang, forkorte lengden av lyd, og mer.
- 6Klikk på "edit"-menyen for å få tilgang til de fleste andre redigeringsfunksjoner, inkludert "split delete", "bli", "duplisere", og "stillhet audio".
- 7Eksperimentere med andre funksjoner på verktøylinjen for å utføre lignende redigering oppgaver.
- Klikk på "Trim"-knappen for å beholde bare den valgte regionen og kuttet resten av lyden.
- Klikk på "Silence" knappen for å slå den valgte regionen lyd uten å slette det fra tidslinjen.
- Klikk på "Trim"-knappen for å beholde bare den valgte regionen og kuttet resten av lyden.
- 8Legge til effekter til lyd din ved å klikke på "effekt"-menyen, etterfulgt av en av effektene fra kontekstmenyen som "endring pitch".
- 9Klikk på "File"-menyen etterfulgt av "eksport" eller "eksport utvalg" for å eksportere den redigerte filen ut av frekkhet. Merk: "Export" vil eksportere hele redigerte lydfilen fra Audacity tidslinjen. "Export selection" vil eksportere bare det valgte området av lyd. Begge alternativene kan være nyttige, avhengig av hvilken type redigering du har gjort. MERK - Inntil du kjøper programvaren du vil være i stand til å lagre bare en wav versjon av den redigerte filen.. Du kan ikke lagre det som en. Mp3-fil med gratisversjonen.
Tips
- Rådfør deg med programmets hjelp-filen for mer info eller hvis du trenger mer hjelp.
- Gå til Audacity tutorials siden for å lære mer om bruk av Audacity til å redigere lydfiler.
- Dette fungerer for Audacity, Mixcraft, og Cakewalk på Microsoft Windows, eller Audacity og GarageBand på Mac-datamaskiner.
- http://www.mediaconverter.org/ en god nettside for å konvertere wav til mp3.
Advarsler
- Andre lyd-redigeringsprogrammer vil variere i forhold til deres redigeringsfunksjoner, kompatibilitet og begrensninger.
