Du arbeider i Excel, Word eller Access i Microsoft Office 2010 og PC-en er hengt av en annen applikasjon eller kanskje er det noen galt skjer. Og du kan ikke lagre arbeidet ditt, så ikke fortvil. Microsoft Office har en beste egenskap at den kan AutoSave arbeidet ditt. Les denne artikkelen og arbeid uten spenning.
Trinn
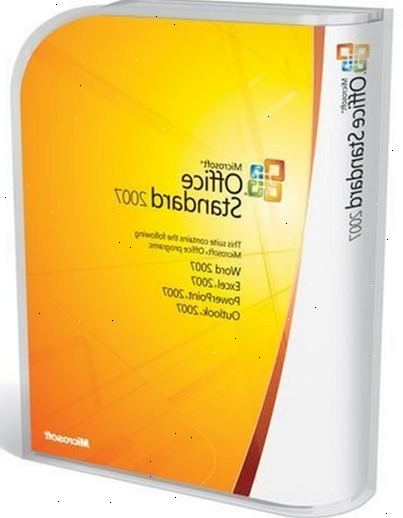
Excel
-
1Klikk på Microsoft Office-knappen øverst i venstre hjørne av vinduet. Det er en Microsoft-logo.
-
2Klikk på excel alternativ knappen, som ligger ved siden av avkjørselen excel-knappen.
-
3Klikk på lagre, i excel alternativet enke, som er i venstre sidepanel.
-
4For Lagre filer i dette formatet: som det er, hvis ikke vil AutoSave ditt arbeid i et annet format. Standard er Excel arbeidsbok.
-
5Velg lagre autogjenopprettingsmappen informasjon hvert XX minutter boksen.
-
6Sett 1 minutt på den tiden boks. Standard er 14 minutter.
-
7Forlate autogjenopprettingsfilen som det er. Standard er "C: \ Documents and Settings \ Administrator \ Application Data \ Microsoft \ Excel \", hvis Administrator er brukeren som logget inn
-
8La standard filplassering som det er, hvis du ønsker å endre standard filplassering, og deretter endre her. Standard er "C: \ Documents and Settings \ Administrator \ Mine dokumenter", hvis Administrator er brukeren som logget inn
-
9Klikk på OK-knappen nederst til venstre del ved siden avbryt-knapp.
Word
-
1Klikk på Microsoft Office-knappen øverst i venstre hjørne av vinduet. Det er en Microsoft-logo.
-
2Klikk på ordet alternativ knappen, som ligger ved siden av avkjørselen ordet knappen.
-
3Klikk på Lagre fra ordet alternativet enke, som er i venstre sidepanel.
-
4For Lagre filer i dette formatet: som det er, hvis ikke vil AutoSave ditt arbeid i et annet format. Standard er Word-dokument (*. Docx).
-
5Velg lagre autogjenopprettingsmappen informasjon hvert XX minutter boksen.
-
6Sett 1 minutt på den tiden boks. Standardinnstillingen er 10 minutter.
-
7Forlate autogjenopprettingsfilen som det er. Standard er "C: \ Documents and Settings \ Administrator \ Application Data \ Microsoft \ Word \", hvis Administrator er brukeren som logget inn
-
8La standard filplassering som det er, hvis du ønsker å endre standard filplassering, og deretter endre her. Standard er "C: \ Documents and Settings \ Administrator \ Mine dokumenter", hvis Administrator er brukeren som logget inn
-
9Klikk på OK-knappen nederst til venstre del ved siden avbryt-knapp.
Powerpoint
-
1Klikk på Microsoft Office-knappen øverst i venstre hjørne av vinduet. Det er en Microsoft-logo.
-
2Klikk på powerpoint alternativ knappen, som ligger ved siden av avkjørselen powerpoint-knappen.
-
3Klikk på lagre fra powerpoint alternativet enke, som er i venstre sidepanel.
-
4For Lagre filer i dette formatet: som det er, hvis ikke vil AutoSave ditt arbeid i et annet format. Standard er PowerPoint-presentasjon.
-
5Velg lagre autogjenopprettingsmappen informasjon hvert XX minutter boksen.
-
6Sett 1 minutt på den tiden boks. Standardinnstillingen er 10 minutter.
-
7La standard filplassering som det er, hvis du ønsker å endre standard filplassering, og deretter endre her. Standard er "C: \ Documents and Settings \ Administrator \ Mine dokumenter", hvis Administrator er brukeren som logget inn
-
8Klikk på OK-knappen nederst til venstre del ved siden avbryt-knapp.
Utgiver
-
1Klikk på verktøy fra menylinjen.
-
2Velge alternativer.
-
3Klikk på kategorien Lagre.
-
4Velg tillate lagring i bakgrunnen.
-
5Velg lagre autogjenopprettingsmappen informasjon hvert XX minutter boksen.
-
6Sett 1 minutt på den tiden boks. Standardinnstillingen er 10 minutter.
-
7Klikk på OK-knappen nederst til venstre del ved siden avbryt-knapp.
Outlook
-
1Klikk på verktøy fra menylinjen.
-
2Velge alternativer.
-
3Klikk på e-post alternativer fra preferanser kategorien.
-
4Klikk på avanserte e-post alternativer fra e-post opsjons vinduet.
-
5Velg utkast i "automatisk lagring elementer i" menyen.
-
6Velg automatisk lagring elementer hvert X minutt sjekke boksen.
-
7Sett 1 minutt som autolagring tid.
-
8Klikk på OK-knappen nederst til venstre del ved siden avbryt-knapp i "avanserte e-post alternativer"-vinduet.
-
9Klikk på OK-knappen nederst til venstre del ved siden avbryt-knapp i "e-post alternativer"-vinduet.
-
10Klikk på OK-knappen nederst til venstre del ved siden avbryt-knapp i "options"-vinduet.
Visio
-
1Klikk på verktøy fra menylinjen.
-
2Velge alternativer.
-
3Gå for å redde / åpne kategorien.
-
4Velg lagre autogjenopprettingsmappen informasjon hvert X minutt boksen.
-
5Sett 1 minutt, da autogjenopprettingsmappen tid.
-
6Klikk på OK-knappen nederst til venstre del ved siden avbryt-knapp.
Tips
- Sett 1 minutt å AutoSave ofte.
- Disse prosedyrene er også samme for Microsoft Office 2007. Merk: Visio er ikke i Microsoft Office 2007.
Advarsler
- Hvis du setter flere ganger i AutoSave tid og ditt arbeid er lukket før den tid, så vil det ikke bli lagret. Så legg 1 minutt som AutoSave tid til å ikke miste data.
Ting du trenger
- Microsoft Office 2010
