Noen gang blitt frustrert av å prøve å lage en brosjyre eller flyger i Microsoft Word? Denne artikkelen gir fire enkle trinn for å følge med redigering instruksjoner for å gjøre jobben enklere. Å lage dine egne flotte markedsføringsmateriell ved hjelp av Microsoft Word og Publisher, starter med en mal for å gi deg selv et forsprang. Mal ressurser er listet opp nedenfor.
Trinn
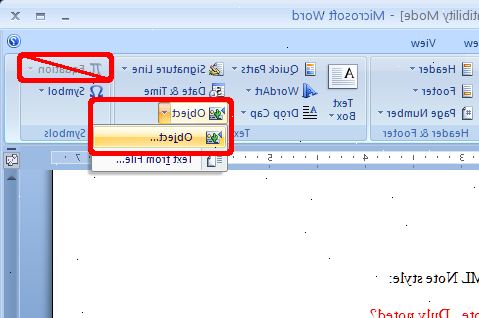
-
1Dele opp gjenstander - Tekst og grafikk kan grupperes.
- Slik løser du opp objekter:
- Word:
- Velg objektet. På tegneverktøylinjen * klikker du Tegne, og klikk deretter Del opp gruppe.
- Utgiver:
- Velg objektet. På Ordne-menyen, klikker du Del opp gruppe eller Ctrl + SKIFT + G.
- Gruppe objekter:
- Word:
- Velg objektene du vil gruppere. Skift-klikk for å velge flere objekter. På tegneverktøylinjen * klikker du Tegne, og klikk deretter Group.
- Velg objektene du vil gruppere. Skift-klikk for å velge flere objekter. På tegneverktøylinjen * klikker du Tegne, og klikk deretter Group.
- Utgiver:
- Velg objektet. På Ordne-menyen, klikk gruppe eller Ctrl + SKIFT + G.
-
2Endre størrelse på et bilde
- Velg bildet du vil skalere.
- Plasser musepekeren over ett av skaleringshåndtakene.
- Dra skaleringshåndtaket til objektet har formen og størrelsen du ønsker. For å opprettholde objektets proporsjoner, drar en av hjørnet skaleringshåndtakene.
-
3Beskjære et bilde
- Velg bildet du vil beskjære.
- Klikk Beskjær på Bilde-verktøylinjen.
- Plasser beskjæringsverktøyet over et beskjæringshåndtaket og dra i håndtaket innover til objektet er beskåret slik du vil ha det.
-
4Formatere et bilde eller en tegning objekt. Bildene kan skaleres, beskjæres og farge justeres ved hjelp av lysstyrke og kontrast, konvertere farger til svart-hvitt eller gråtoner. For å endre bestemte farger, må du bruke et bilderedigeringsprogram eller tegneprogram. Tegnede objekter kan skaleres, roteres, venda, og farget. Legge til rammer, mønstre og andre effekter. Formateringsalternativer varierer avhengig av type grafikk du redigerer.
- Velg bilde eller tegning objektet du vil redigere.
- Klikk på redigering alternativet du ønsker å bruke på Bilde-verktøylinjen eller tegneverktøylinjen.
- Posisjon eller størrelse grafikk nøyaktig: På Format-menyen klikker du Bilde eller autofiguren. Deretter angir innstillingene i dialogboksen.
- Velg bilde eller tegning objektet du vil redigere.
- Word:
- Word:
- Slik løser du opp objekter:
