Har du kommet over en feil-stavet eller formatert stykke tekst i et Adobe Acrobat PDF-fil? Visste du innse at du kan redigere denne teksten? For retusjering av tekst-verktøyet i Adobe Acrobat vil hjelpe deg å løse disse feilene. Lær hvordan du bruker denne funksjonen fra denne artikkelen.
Trinn
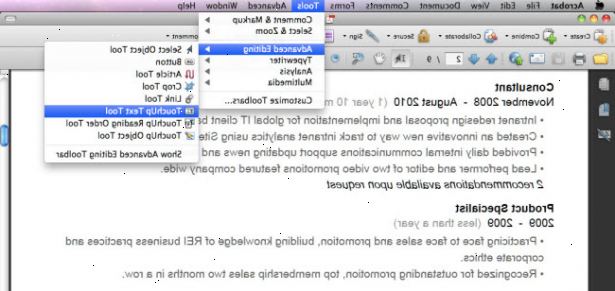
Redigere tekst med acrobat XI pro
- 1Lansere Adobe Acrobat. Åpne filen som du ønsker å redigere.
- 2Utvid verktøy sidebar. På toppen av dokumentet, klikk på Verktøy-knappen. En sidebar vises. Klikk på Innhold redigering for å utvide dette feltet, og klikk på Rediger tekst og bilder.
- De redigerbare tekstblokker vil bli beskrevet.
- 3Redigere teksten. Velg teksten du ønsker å endre på standard måte: Klikk for å sette markøren, klikke og dra for å velge flere tegn, dobbeltklikk for å velge et helt ord, eller trippel-klikk for å markere hele teksten blokken.
- 4Juster tekstblokker. I Acrobat XI, flyter teksten nå og pakker som man ville forvente. Hvis du legger til eller fjerner en betydelig mengde tekst, vil du ønsker å justere teksten blokkene til å passe dokumentet.
- 5Klikk på en tekstblokk for å velge det. Den vil ha en blå disposisjon, med blå håndtak på hjørnene og sentre.
- For å justere størrelsen på en tekstblokk, klikk på en blå håndtaket, og drar etter behov. For å justere plasseringen av en tekstblokk, plasserer du markøren over en horisontal eller vertikal linje. Markøren endres til et kryss, og du kan dra teksten blokk i alle retninger.
- Legg merke til den grønne guide linjer-de hjelpe deg å holde teksten på linje med annen tekst objekter på siden du redigerer. Holder Shift vil knipse til horisontal eller vertikal dregging.
- 6Redigere skriften. Acrobat XI gjør det også enkelt å redigere font attributter. Velg ord, uttrykk eller tekst blokken du vil redigere, og juster etter ønske fra Format-panelet.
- 7Ikke glem å lagre arbeidet ditt!
Tidligere versjoner av Acrobat Pro / Adobe Acrobat 8 og tidligere
- 1Bestemme hvor mye redigering du må gjøre.
- Trinnene nedenfor for grunnleggende redigering gjelder for dem som bare må legge til eller erstatte ord, og ikke trenger mer avanserte tekst redigeringsmuligheter.
- Trinnene under for avansert redigering gjelder tekst endringer som krever flere verktøy som å endre skrifttype, farge eller andre alternativer. de som brukes utelukkende av grunnleggende redigeringsverktøy.
- 2Innse at ikke alle PDF-dokumenter kan redigeres. Det er noen dokumenter som ikke kan endres, selv med Acrobat Pro.
Grunnleggende redigering
- 1Lansere Adobe Acrobat.
- 2Åpne dokumentet som inneholder teksten som må redigeres.
- 3Velg for retusjering av tekst verktøyet. Klikk på Verktøy-menyen, og velg deretter Avansert redigering Verktøy >> retusjering av tekst verktøyet fra pop out menyen.
- 4Vent til redaktøren å starte. Dette bør bare ta litt tid å fullføre.
- 5Velg ordet eller uttrykket du trenger å endre., Dobbeltklikk på teksten, eller klikk og dra for å fremheve uttrykket.
- 6Skriv for å erstatte den markerte teksten.
Avansert redigering
- 1Lansere Adobe Acrobat.
- 2Åpne dokumentet som inneholder teksten som må redigeres.
- 3Velg for retusjering av tekst verktøyet. Klikk på Verktøy-menyen, og velg deretter Avansert redigering Verktøy >> retusjering av tekst verktøyet fra pop out menyen.
- 4Vent til redaktøren å starte. Dette bør bare ta litt tid å fullføre.
- 5Velg ordet eller uttrykket du trenger å endre., Dobbeltklikk på teksten, eller klikk og dra for å fremheve uttrykket.
- 6Høyreklikk den merkede teksten.
- 7Velg "Egenskaper" fra menyen.
- Du kan endre skrifttype ved å klikke på drop-down menyen øverst i dialogboksen og velge skrifttype du ønsker å bruke.
- Du kan endre skriftstørrelsen ved å klikke på "skrift" boksen og skrive inn det angitte ny verdi.
- Du kan endre skrifttype farge ved å velge "Fyll"-boksen og velger en ny farge.
- Det finnes også andre endringer som du kan gjøre, for eksempel tegnavstand, ord mellomrom, horisontal skalering, hjerneslag farge (nyttig for fet en setning, siden det ikke er en fet eller kursiv alternativet tilgjengelig for redigering), strøkbredde, og baseline offset størrelse.
- Du kan også bygge inn skriften i dokumentet, men vil de fleste dokumentene ikke trenger deres skrifttype som skal bygges inn for å være effektivt sett og forstått.
Tips
- Hvis dokumentet har tidligere vært et skannet i dokumentet og har ikke vært lagret i PDF-redigerbart format, vil du ikke være i stand til å redigere teksten. Du vil imidlertid være i stand til å sende en kommentar om teksten, etter å ha kjørt en OCR skanning på dokumentet.
- For retusjering av tekst Tool vil ikke hjelpe deg redigere WordArt bilder, da disse er bilder, ikke tekst, derfor Adobe Acrobat vil ikke gjenkjenne disse brikkene som "tekst".
- For retusjering av tekst Tool har eksistert siden dagene av Adobe Acrobat 6, og har vært tilgjengelig på hver Adobe Acrobat versjon siden den gang da (inkludert inne i Standard, Pro og Suite versjoner av pakke med verktøy). Men, det er blitt eliminert fra og med Acrobat XI.
Advarsler
- Du kan bare redigere tekst med Acrobat Pro, den betalte versjonen. Acrobat Reader er, som navnet antyder, bare en leser.
