Microsoft Outlook gir deg mange muligheter til å tilpasse utseendet og følelsen av e-signatur. Denne guiden vil hjelpe deg å lære å lage en signatur i Microsoft Outlook og å tilpasse alternativene for å vise den hvor og hvordan du liker. Disse skjermbildene og trinn illustrere prosessen i Office 2007, for det er små forskjeller med andre nyere versjoner av Office (se tips).
Trinn
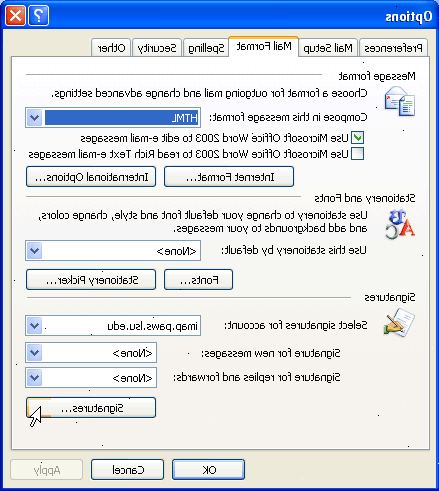
- 1I Microsoft Outlook 2007 velger du Verktøy-menyen og klikk på alternativer
- 2Velg mail format
- 3Under post format-seksjonen
- 4, Slippe ned "komponere i denne meldingen format" og velg rik tekst
- 5I underskriftene delen klikk på signaturer knappen
- 6Klikk ny, skriv inn navnet ditt for signaturen, og klikk OK
- 7Å slå din e-post adresse til en hyperkobling: Velg e-signatur kategorien
- 8Bruk alternativene i "Rediger signatur" for å endre fonter og tekst stil, størrelse eller farge.
Se note - 9Klikk hyperkoblingen, og velg deretter e-post adresse fra kolonnen til venstre
- 10Skriv inn adressen din i boksen E-postadresse
Merk: Ordene "Mail til;" vises automatisk før din adresse når du begynner typing.This er riktig for dette feltet - 11I "teksten for å vise" boksen øverst, slette ord mailto: slik at bare din e-post adresse som er igjen. Velg OK.
- 12Velg velge standard signatur. Bruk rullegardinmenyene i øvre høyre slik at du kan velge under hvilke forhold du vil at signaturen filen skal vises. Vanligvis du ønsker din signatur å gå på alle nye meldinger, men du kanskje ikke ønsker å bruke den når du videresender eller svarer på meldinger.
Tips
- Note er en enklere måte å sette din signatur ved å skrive inn informasjonen i Microsoft Word og deretter kopiere og lime den inn i Outlook signatur kategorien. Siden det er skrevet i Word til e-postadresse vil automatisk konvertere til en hyperkobling.
- Merk at i Office 2003, vil disse trinnene fungerer, men skjermbildene vil se litt annerledes og det vil være en ekstra trinn i en dialogboks når du har opprettet din signatur å oppgi om du bare vil ha en ny, tom signatur til å redigere eller ønsker å importere en mal.
- I Office 2007, kan du sette din signatur eller redigere signaturalternativene fra e-redigering vinduet, i hovedsak hoppe rett til trinn tre. Bare klikk "Sett inn" og velg om du vil sette signaturen din eller få tilgang til dine signaturalternativene ved å velge "Signaturer..."
Advarsler
- Ikke bruke eller koble stasjonær eller bilder i din e-post. Ved hjelp av bilder og stasjonære kan lage et vedlegg felt som påvirker brukbarheten av din e-post. Dette inkluderer alle logoer.
- Unngå vanlige signatur irritasjonsmomenter som store / høyt skriftvalgene eller noen form for bilde ut en firmalogo eller mindre formatering utsmykningen.
- Fokus på en signatur som er estetisk tiltalende og kommuniserer viktig informasjon til dine venner, familie og kolleger på en klar måte.
