Ved å bruke en regel at du oppretter, kan Outlook undersøke hver melding du mottar for visse egenskaper, og deretter automatisk videresende eller omdirigere alle meldinger som passer til egenskapene til en annen e-postkonto. Denne metoden vil også tillate deg å beholde en kopi av hver melding som er videresendt av regelen.
Trinn
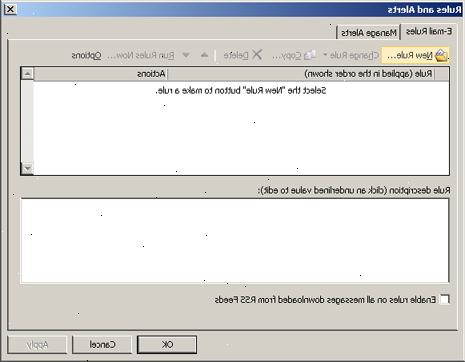
Outlook 2010
- 1Lansere Microsoft Outlook. Klikk kategorien Fil, og klikk deretter på Administrer regler og varsler File>.
- 2Bestem hvilken konto regelen gjelder. Fra Bruk endringer på denne mappen, klikker du på kontoen du vil at den nye regelen skal gjelde.
- 3Lag en ny regel. Klikk på Ny regel... på E-post regler kategorien.
- 4Starte fra et rent rulleblad. Fra Regler veiviseren, under Begynn med en tom regel klikker Apply regelen på meldinger jeg mottar, og klikk deretter Neste for å fortsette.
- 5Sette vilkår for å utløse regelen. Klikk i boksen ved siden av personer eller offentlig gruppe, og deretter på bunnen av reglene veiviseren klikker folket eller offentlig gruppe lenke. En regel adresse vises. Inn målrettede avsendere i From-> input-feltet, klikk OK, og klikk deretter Neste OK,>.
- 6Pass it on. I Rules Wizard "-vinduet, aktiverer boksen ved å videresende den til personer eller offentlig gruppe og deretter på bunnen av reglene veiviseren vinduet klikker du på mennesker eller offentlig gruppe lenke. En regel adresse vises. Skriv inn mottakerens e-postadresse, klikker du OK.
- 7Sjekk regelen. Du vil se regelen beskrivelse nederst Regler veiviseren vinduet. Sørg for at det er riktig, og klikk deretter Fullfør.
- 8Bruke regelen. I Rule og varsler klikker du OK for å bruke denne regelen.
Outlook 2007
- 1Lansere Microsoft Outlook. Klikk E-post i navigasjonsruten Mail> og deretter på Verktøy-menyen Klikk Regler og varsler på Verktøy>.
- 2Bestem hvilken konto regelen gjelder. Hvis du har mer enn én e-postkonto i Outlook e-post profil, deretter i Bruk endringer på denne mappen listen, klikk innboksen som du vil at den nye regelen skal gjelde.
- 3Lag en ny regel. For å starte, klikk på Ny regel.
- 4Bestemme når du skal sjekke meldinger. Under Begynn med en tom regel, Kontroller meldinger når de mottas, og deretter klikker du Neste.
- 5Matche dine kriterier. Under Trinn 1: Velg betingelse (r), merker du av for hver matchende tilstand som du vil bruke på den innkommende meldingen.
- 6Rediger beskrivelsen. Klikk på understreket verdi som tilsvarer tilstanden under Trinn 2: redigere regelen beskrivelse, og velg eller skriv inn nødvendig informasjon.
- Klikk på Neste.
- 7Velg mottakeren. Under Trinn 1: Velg handling (er), velger du videresende den til mottakere eller distribusjonsliste boksen.
- Klikk mottakere eller distribusjonsliste under Trinn 2: redigere regelen beskrivelse.
- Dobbeltklikk navnet eller distribusjonslisten du vil videresende meldingene.
- Klikk OK og deretter Neste OK> to ganger.
- 8Gi navn til regelen. Skriv inn et navn under Trinn 1: Angi et navn for denne regelen.
- 9Kjør regelen. Du kan kjøre denne regelen på meldinger som allerede i mappene dine. Velg Kjør denne regelen nå på meldinger som allerede finnes i mappen.
- 10C reate denne regelen for alle kontoer C>. Dette alternativet er nedtonet hvis du ikke har mer enn én e-postkonto eller innboks.
- 11Klikk slutt.
Outlook 2003
- 1Lansere Microsoft Outlook. I navigasjonsruten på Verktøy-menyen Klikk Regler og varsler. Verktøy>
- 2Bestem hvilken konto regelen gjelder. Hvis du har mer enn én e-postkonto i Outlook-profilen, klikker du innboksen i Bruk endringer på denne mappen Innboks> liste som du vil at regelen skal gjelde.
- 3Lag en ny regel. For å starte, klikk på Ny regel.
- Klikk Begynn med en tom regel.
- 4Bestemme når man skal kontrollere meldingene. Klikk Kontroller meldinger når de mottas. Dette er under Trinn 1: Velg når meldinger skal kontrolleres.
- Klikk på Neste.
- 5Velg de riktige boksene. Disse finnes ved siden av hver betingelse du vil at innkommende melding å matche under Trinn 1: Velg betingelse (r).
- 6Rediger beskrivelsen. Under Trinn 2: redigere regelen beskrivelse, klikk understreket verdi som tilsvarer tilstanden, og velg eller skriv inn nødvendig informasjon.
- Klikk på Neste.
- 7Velg mottakere. Velg videresende den til mennesker eller distribusjonsliste under Trinn 1: Velg handling (er).
- Klikk mennesker eller distribusjonslister folk> Under Trinn 2: redigere regelen beskrivelse
- Dobbeltklikk navnet eller distribusjonslisten du vil videresende meldingene, og klikk deretter på OK.
- Klikk Neste to ganger
- 8Fullfør opp. Skriv inn et navn under Trinn 1: Angi et navn for denne regelen.
- Klikk på Finish
Tips
- Du kan videresende eller omdirigere en melding du mottar - hvis ikke avsenderen brukte Information Rights Management (IRM) for å forhindre mottakere fra å dele innholdet i meldingen med andre mennesker. Bare den opprinnelige avsenderen kan fjerne den begrensede tillatelsen for en melding.
- Merk: Denne artikkelen omhandler ikke hvordan å videresende all innkommende e-post. Dessuten kan bedriftsmiljøer har spesifikke regler om automatisk videresending av meldinger. Hvis bruker Exchange / MAPI å videresende til eksterne e-postadresser, det er en innstilling i Exchange-server som kan hindre dette, og du kan ha til å snakke med dine admins slik at eventuell videresending.
- Du kan opprette e-postmeldinger med begrenset tillatelse ved hjelp av Information Rights Management bare i Microsoft Office Professional Edition.
Advarsler
- Ikke automatisk videresende eller omdirigere meldinger du mottar en e-postadresse som er utenfor organisasjonen. Etter meldingene forlate beskyttelse av bedriftens nettverk, kan de bli omdirigert eller mottatt av utilsiktede mottakere. Faktisk, mange organisasjoner betrakter automatisk videresending av meldinger til en ekstern adresse en krenkelse av deres politikk på nettverk og bruk av datamaskinen.
