Hvis du arbeider med digitale bilder eller bilder, har du sikkert lagt merke til at hvis du endrer størrelse på dem til å bli større, mister de oppløsning og enten bli kornete eller uklare. Denne nedbrytningen påvirker rasterbilder, en kategori av bildefiler som JPEG, BMP, GIF-eller PNG, som alle er basert på piksler. Hvis du konverterer det bildet inn i en vektor bilde, men det kan bli forstørret til en oppslagstavle, og vil fortsatt se så skarpe som originalen. Denne veiledningen viser deg hvordan du bruker Inkscape å lage en vektor disposisjon fra en hvilken som helst digitalt bilde.
Trinn
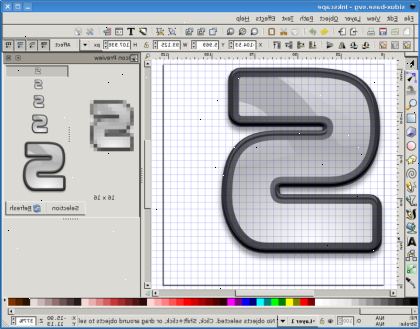
- 1Åpne Inkscape.
- 2Åpne bildet i Inkscape. Denne ble funnet i et søk etter Creative commons bilder. Inntil du har litt erfaring med å lage vektor bilder, er det godt å lære prosessen med et enklere bilde.
- 3Velg størrelsen for vektor bilde.
- Klikk på Fil> Dokumentegenskaper. Alternativt kan du trykke CTRL + SHIFT + D
- Velg den størrelsen som du vil at vektor bildet skal være. Du kan velge fra en liste over standard sideformater eller skriv inn et egendefinert bredde og høyde. Denne artikkelen vil bruke 300x300. Du trenger ikke å trykke Enter, bare lukke dialogboksen.
- 4Endre størrelsen på fotografiet eller raster image. Klikk på Velg og transformere verktøy i kolonnen verktøyet ikoner på venstre side av arbeidsområdet, eller trykk F1. Klikk på rasterbilde til ytre-pekende piler vises på hjørnene. Hvis du ser roterende piler, klikker du i midten av raster bildet på nytt. Klikk på en av de ytre-pekende hjørne piler og holder nede CTRL mens du beveger musen diagonalt endre størrelsen på raster bildet til størrelsen på vektor bilde. Holding CTRL opprettholder sideforholdet det valgte objektet.
- 5Klikk på blyanten (frihånd) verktøy-ikon, eller trykke F6.
- 6Zoome inn på raster image. Hold nede CTRL mens du flytter rullehjulet på musen, eller klikk på Zoom verktøysymbolet
- 7Begynn sporing ved hjelp av blyant verktøyet. De spores stier bør være noe som ligner på formen, men de trenger ikke å være nøyaktig. Du vil foreta justeringer senere.
- 8Når du er ferdig, klikker du på Rediger stier ved noder verktøy-ikon, eller trykk f2: Zoom inn på veien du har tegnet, og begynne å redigere. Du vil se mange firkanter. De er noder som definerer banen. Du trenger ikke på langt nær så mange som er der, så det er nyttig å eliminere noen av dem. Det er to måter å gjøre dette:
- Velg en del å redigere og traff CTRL L å forenkle banen. Dette er en enkel måte å fjerne overflødig noder. Med mindre du gjør noen virkelig fine arbeidet, bør denne metoden være tilstrekkelig nok for deg. Du kan bruke Simplify kommandoen flere ganger på de samme utvalgte noder.
- Velg en seksjon du vil redigere. Klikk på noder (ruter), og slette dem ved å trykke på Delete-tasten etter hvert valg.
- 9Zoome inn på bildet for å se hvor banene må justeres. Som du kan se, vil dette trenge noen innstramming. Det ble opprettet ved hjelp av en trackball, så presisjonsarbeid var vanskelig.
- 10Begynne å justere. I denne hensikt messed opp bildet, er noden klart synlig. Flytte torget vil flytte sin beliggenhet, og flytte de to sirkulære utvidelser ut av det vil justere sine Bezier kurvesegmentene. Du blir nødt til å eksperimentere og lese Inkscape for å få taket på det.
- For å få den grunnleggende formen på bildet, flytte noder (firkanter) til de riktige stedene før du gjør flere justeringer. Du vil finne deg selv å justere kurvene, men beveger seg nodene først gjør det enklere.
- Du kan klikke på et segment koble to noder og justere linjen.
- 11Periodisk zoome ut for å sjekke fremdriften. Vær oppmerksom på at du kan zoome inn for nær. Noen deler av bildet kan kreve at du skal være svært nær, men andre kanskje trenger ditt perspektiv å være litt lenger ut.
- 12Fjern raster bilde fra skjermen slik at du kan se etter hull i dine spores stier.
- Klikk på Select og transformere verktøy-ikonet, eller trykk F1:
- Klikk på bildet og flytte den over til siden. Du vil sannsynligvis ønske å holde den i nærheten for fremtidig referanse.
- 13Sett sammen alle de ulike deler av bildet. Klikk på Select og transformere verktøy-ikon: Merk hele bildet, og "unionize 'det.
- Klikk på bane> Union.
- Hold nede CTRL og + + samtidig.
- 14Velg den fargen du vil at bildet skal være. Velg den (eller det kan fortsatt bli valgt), og deretter velge farge på bunnen av skjermen og klikker på den.
- 15Finn maling bøtte ikonet og klikker på den. Du vil ikke være faktisk male bildet ennå, men å finne ut hvor eventuelle hull eller hull er.
- Hvis den ikke vil fylle, er det ikke "stikker" og det er behov for mer arbeid på nodene.
16
Zoome inn enda mer for å se hvor mer arbeid må gjøres. 17
Fortsett til du har din grunnleggende disposisjon. Dette bildet er et spores vektor disposisjon fra blomsten ovenfor. 18
Endre størrelsen på bildet. Gå inn Dokumentegenskaper for å endre størrelsen på bildet. 19
Se hvordan vektorer fungerer. Dette bildet har blitt tredoblet i størrelse uten tap av oppløsning eller piksler. 20
Legg merke til hullene mellom fargene i bildet og omrisset. Du må kanskje bruke et annet program for å få finere justeringer. Tips
- Hvis du er flink til å bruke et bilde editor, starte med bildet ditt - ved hjelp av desaturation og maksimering av kontrast, vil du få en sterk omrisset av bildet ditt ( http://imgur.com/szawt.png ). Lagre den, importere den til Inkscape, velg deretter meny Sti> Trace Bilde. Velg Kantdeteksjon, trykker du Oppdater, du burde se den ønskede omrisset av bildet. Hvis det ser rimelig, trykk OK, vent til Stopp er ikke aktiv lenger, lukke dette vinduet. Du bør ha omrisset overlappet over originalbildet.
