Alt du trenger å gjøre dine egne 3D-bilder er et kamera og bildebehandlingsprogram. Denne opplæringen vil lede deg gjennom prosessen med å lage 3D-bilder ved hjelp av freeware tilgjengelig for PCer. StereoPhoto Maker (SPM) er et freeware program for Windows og Intel / PowerPC Mac som gjør det mulig for beskjæring og justering av en stereo image pair for å gjøre det egnet for komfortabel 3-D visning. Når de er rettet det vil la deg lagre paret i en rekke ser formater, inkludert "anaglyph" - en som bruker cyan og rød 3-D briller. Autopano arbeider med StereoPhoto Maker, og finner tusenvis av funksjoner i venstre og høyre fotografier som tillater SPM å automatisk justere de to bildene for deg.
Trinn
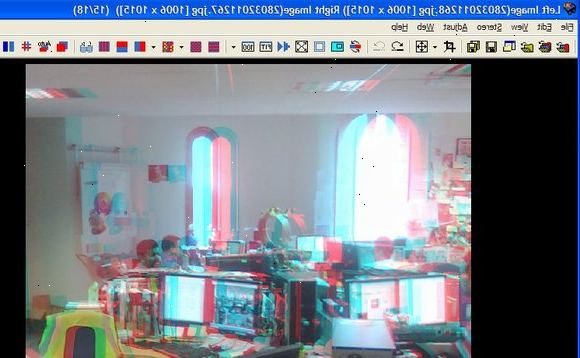
Ta bildene dine
- 1Finn et motiv med forgrunn og bakgrunn objekter for å gi bildet dybde. Med mindre du bruker to digitale kameraer samtidig, du kommer til å være ganske mye stuck med å ta stilleben skudd for nå. Du kan spørre en venn til å holde fortsatt mellom skuddene, men lykke å ha det fungere med barn eller dyr. Hvis du har planer om visning av 3D-bilder med rød-blå anaglyph briller, er det best å unngå å fotografere ting som er rød eller cyan.
- 2Ta et bilde 10 til 15 meter fra hovedmotivet. Skyv deretter kameraet om 2,5 "til høyre for høyre øye bildet.
- Prøv å være konsekvent. Hvis du noen ganger tar det riktige bildet først, og noen ganger til venstre først, vil du ha en hard tid å vite hva som er hva. Gjør det til en vane å alltid ta bildet til venstre først.
- Det er best hvis kameraet er på, men hvis du gjør dette håndholdt prøve å holde kameraet så stille som mulig når du flytter for å ta det andre skuddet.
- Hold den generelle utformingen av bildene den samme mens du er skiftende. Prøv å holde det berører bunnen av rammen den samme i begge bildene for å minimere vertikal feil.
- 3Flytte bildene til datamaskinen. Hvis du bruker et digitalt kamera, er det nyttig å organisere bildene for enklere behandling senere. Lag en mappe som heter "3D bilder". Inne 3D Bilder lage noen undermapper. Man kan få navnet "Original Høyre" eller "OR" og "Original venstre" eller "OL". Opprette en mappe som heter "Anaglyph" og kanskje en annen som heter "Side by Side". Dette er for å lagre det ferdige arbeidet.
- Flytte bildene fra kameraet inn i 3D Bilder-mappen, og deretter flytte de rette skudd inn i "ELLER"-mappen og venstre skudd inn i "OL"-mappen. Det bør være samme antall bilder i hver mappe.
- Endre navn på filene. Anta at du har startet med å ta fem par av bildene. Du kan for eksempel kalle dem Photo1-L, Photo1-R, Photo2-L, Photo2-R, Photo3-L, Photo3-R, og så videre. Hvis du har tatt 10 eller 20 eller 50 eller flere hundre "stereo par" av bilder, døpe dem enkeltvis ville ta lang tid. Det er en måte å endre navn på en hel mappe full av filer (Multi-Gi nytt navn) i SPM som er beskrevet senere i denne opplæringen.
Last ned programvaren
Stereophoto maker
- 1Gå til sterophoto maker hjemmeside og på toppen får du se:
- StereoPhoto Maker Ver4.01 836KByte 22/May/2009
- StereoPhoto Maker Ver4.01 inkluderer hjelp filen 11087KByte 22/May/2009
- 2Klikk på en av disse lenkene for å laste ned stereophoto maker. Programmet i seg selv er utrolig liten i størrelse, bare ca 700 kilobyte. Det er også en hjelp-fil som kan lastes ned, og det tar opp ca 5 megabyte. Dette har omfattende illustrerte instruksjoner, og anbefales på det sterkeste både for hjelp og veiledning.
- 3Lagre filen. En boks skal dukke opp som spør om du vil åpne eller lagre en fil med navnet "stphmkr310.zip". Hit Lagre-knappen. En boks med tittelen Lagre som dukker opp, spør deg hvor du vil lagre det. I "Lagre i"-delen, lagre den på skrivebordet slik at du vil kunne finne det enkelt.
- 4Når den er lastet ned, åpner du den. En mappe som inneholder filen "stphmkre.exe" skal åpne. Dra det til skrivebordet slik at det vil være lett å komme til senere. Du kan nå lukke StereoPhoto Maker nettstedet vinduet.
Lage 3d-bilder
- 1Velg filen, åpne venstre / høyre bilde. Programmet vil guide deg, spør hvor den kan finne det venstre bildet, og deretter hvor den kan finne det riktige bildet. Etter at du har valgt bildene, vil begge vises side om side.
- 2Klikk på "enkel justering"-ikonet (K) (den røde firkanten overlapper den blå firkanten). Det tar deg til et vindu som viser både bilder semi-transparent. Deretter kan du dra en til det linjer opp godt med den andre.
- Ideelt du ønsker å gjøre de to bildene matche opp perfekt vertikalt, og matche opp horisontalt for ting i sentrum av bildet. Linje opp de to bildene så godt du kan og klikk ok.
Batch endre bilder med multi-rename
Multi-Gi nytt navn ligger i FIL pop down menyen (Fil> Multi-Gi nytt navn). Dette vil tillate deg å endre navn på grupper av bilder fra de kryptiske antall navn gitt av kameraer (for eksempel: DSC000561) til mer nyttige navn som Name001_L og Name001_R. Selv om det var hull i den opprinnelige tallrekken på grunn av slettinger, vil batch rename funksjon telle dem en til det totale antallet i filen, fortløpende. Dette er svært nyttig. Det vil gjøre hvis mye lettere å identifisere de to bildene som danner et stereo par, og er viktig hvis du bruker Multi-konvertering funksjon i StereoPhoto Maker, som automatisk kan batch prosess utallige stereo par.
- 1Velg filene. Når du har valgt Fil, Multi-Gi nytt navn, kommer en boks opp. I Søk i-boksen, bla til mappen der du lagret den opprinnelige VENSTRE filer. Velg Full Gi nytt navn.
- 2Gi informasjon om filene. Anta at disse er noen øde bildene du nettopp har tatt og / eller kanskje du vil vise når du tok dem. For øyeblikket la oss anta at du har tatt 25 stereo par, og at venstre bildene er i en mappe som heter OL og de riktige bildene i en mappe kalt ELLER.
- I boksen som sier "Stereo" du kan erstatte "Stereo" med Desert2007February eller med noen meningsfull notasjon du ønsker.
- I nummerering boksen som viser "0001", kan du erstatte "0001" med "01", siden du egentlig bare trenger to sifre for 25 bilder.
- I boksen som inneholder "_B.JPG", la "_" og ". JPG", men erstatt "B" med "L" eller "OL" når døpe VENSTRE filer, og med "R" eller " OR "når døpe de riktige filene. Gjør dette for både venstre og høyre bildemapper, og nå vil det være mye lettere å identifisere filene dine.
Konvertere flere bilder med multi-konvertering
Ovenfor har vi nevnt Easy Align og Auto-Align, to svært kraftige verktøy i SPM. Nå for den reelle makten i programmet, prøv Multi-konvertering.
- 1Dobbeltsjekke bildene. Hvis du har gjort en multi-rename av venstre og høyre bildemapper i forberedelse til å gjøre en multi-konvertering, sørg for å se på hvor mange filer i hver mappe. Det er ikke uvanlig å ha gjort en feil eller å ha en ulik antall filer i dem. Gjør et multi-konvertering i slike tilfeller vil være et rot. Hvis du har en ulik nummer, må du kanskje se gjennom dem til å fjerne "herreløse" enkeltbilder, og deretter kjøre multi-navn igjen.
- 2Velg fil, multi-konvertering. I Multi-konvertering fortelle deg programmet hvilke filer du vil at den skal fungere på, hvordan du vil at de skal bli frelst, og hvor du vil lagre dem. For denne opplæringen vi antar at du starter med to uavhengige bildefiler. Som du blir mer avansert i arbeidet med StereoPhoto Maker dette ikke kan være sant, men for hensikten med denne opplæringen la oss starte der.
- 3I titt i boksen, bla til du har tatt opp mappen som inneholder VENSTRE bildefilene du ønsker å jobbe på. Du trenger ikke å velge et filnavn eller filtype.
- 4I input filtype (stereo) boksen, velger uavhengige (l / r). Når du velger denne, like nedenfor det en boks som sier Høyre bilde mappe vises. Sjekk at boksen og Bla gjennom-vinduet vises. Klikk på Bla gjennom og velg mappen som inneholder din rett bildefiler. La de L Normal og R Normal bokser som de er. Du vil bruke disse hvis du trengte å rotere bildene eller snu dem..
- 5Velg hva slags type fil. For å få til denne opplæringen, velge Farge anaglyph. Etter at du har kjørt denne konverteringen sekvensen kan det være lurt å gjøre det igjen og velge Gray anaglyph, Side-by-Side, eller Uavhengig L / R, men for øyeblikket velge farge anaglyph.
- 6I Juster-boksen velger auto-justering, auto crop etter justering og automatisk fargejustering. Det er mange andre alternativer som du kan utforske senere.
- 7Nær bunnen sette deg output-mappen boksen. Det er her du fortelle programmet hvor du vil at nye filer som du lager til å gå. Husk på begynnelsen av denne opplæringen foreslo vi at du oppretter mapper som heter "anaglyph". Hit knappen Bla gjennom og velge den mappen. Selv om du ikke har opprettet disse mappene før, er det ikke for sent. Gå til Windows Utforsker og opprett mappen og bla til det.
- 8Klikk på konvertere alle filene knappen. Hvis det blir spurt om du vil bruke "forrige rapport filer", klikk på Nei nå bare gå bort eller se hvis du må. Du vil se noen dramatiske grafikk, bare datamaskinen som kjører madly gjennom sine skritt, prøver å gjøre følelse av dine stereo par. Avhengig av hastigheten og konfigurering av PC-en din kan det ta fra 5 sekunder til 3 minutter per par. Programmet vil automatisk justere bildene for en riktig stereo vindu, korrigerer bilderotasjon, størrelse forskjeller, og vertikale forskjellen feil. Hvis du har vært forsiktig med å ta de to bildene her bør ikke være noe problem i de fleste av bildene det produserer.
- 9Du kan eventuelt lagre valgene du har gjort, slik at neste gang du kjører multi-konverteringen du ikke trenger å klikke på alle de samme valgene igjen. Bare klikk på Lagre boksen nederst til høyre i vinduet, og gi den et navn. Å bruke disse innstillingen en annen gang du klikker på Restore (Fil) og velg filen du lagret.
Tips
- Prøv å lage din egen briller med litt tynn papp og rød og blå (cyan) acetat.
- Hvis du har versjon 3.x, oppdatere til 4.01. Den nåværende versjonen har Autopano i programvaren.
