Dele en fil i PDF-format tillater folk å vise dokumentet uavhengig av hva tekstbehandler de bruker. Enda viktigere, det hindrer formateringsfeil fra beskjæring opp på grunn av ord-prosessor inkompatibilitet, noe som gjør PDF-filer et must for offisielle dokumenter som gjenopptar og viktige bokstaver. Å konvertere et Microsoft Word-dokument til PDF-format, kan du bruke en av følgende metoder.
Trinn
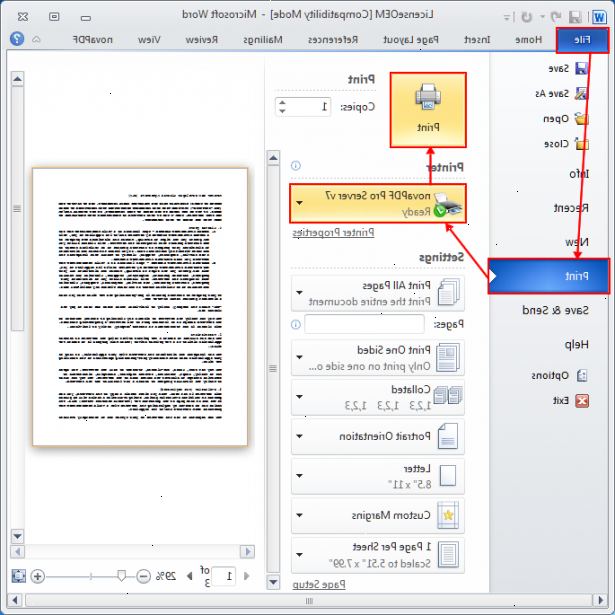
Word 2007
- 1Åpne filen du ønsker å lagre.
- 2Klikk på "File"-knappen øverst i venstre hjørne av ordet.
- 3Gå til lagre som> PDF eller XPS.
- Hvis dette alternativet ikke er tilgjengelig for deg, gå å laste ned Microsofts gratis PDF-og XPS-konverter. Merk at dette kun for Windows, hvis du har en Mac, kan du bruke metoden nedenfor.
- 4Skrive inn ønsket filnavn og justere innstillingene etter behov. Velg Minimum størrelse hvis du ønsker å redusere størrelsen og kvalitet.
- 5Hit lagre. Dette vil konvertere dokumentet og åpne den i Adobe Reader (hvis du har det installert).
Word for mac
- 1Åpne filen du ønsker å lagre.
- 2Gå til Fil> Skriv ut.
- 3Klikk på PDF-knappen i nedre venstre hjørne, velg "lagre som PDF" fra rullegardinmenyen. Nyere versjoner av Microsoft Word har dette alternativet, hvis det ikke vises på din versjon, prøv en av metodene nedenfor.
- 4Velg et filnavn og tittel for PDF-filen. Juster de andre innstillingene etter behov.
- 5Hit redde for å opprette PDF. Dette vil konvertere dokumentet.
Andre versjoner av ord
- 1Åpne filen du ønsker å lagre.
- 2Gå til Fil> Skriv ut.
- 3Klikk på dropdown listen over installerte skrivere og velg pdf. Nyere versjoner av Microsoft Word har dette alternativet, hvis det ikke vises på din versjon, prøv en av metodene nedenfor.
- 4Klikk ok. Dette vil konvertere dokumentet og åpne den i Adobe Reader (hvis du har det installert).
PDF konvertering nettsted
- 1Gå til en gratis PDF-konvertering nettsted. Eksempler inkluderer,,, og Doc pub.
- Ikke bruk et område som ber deg om å betale, installere unødvendig programvare, eller noe annet du ikke er komfortabel med. Det finnes mange gratis, lett-å-bruke PDF-konvertering steder på nettet, og du bør ikke ha for å avgjøre.
- 2Klikk Bla for å finne ønsket ord filen (e).
- 3Gi din e-postadresse hvis nødvendig. Enkelte områder vil sende filen direkte til din innboks. Hvis du ikke ønsker å oppgi din e-postadresse, merk at Skriv ut i PDF ikke krever din e-postadresse.
- 4Klikk konvertere og vente på det å behandle.
- 5Sjekk din fil. Sjekk nettsiden for den konverterte filen, ellers se etter filen i innboksen din.
- 6Klikk på PDF-filen (e) for å åpne og / eller laste dem ned. Lagre om nødvendig.
Google Dokumenter og Regneark
- 1Registrer deg for gmail hvis du ikke allerede har.
- 2Gå til google docs hjemmeside.
- 3Klikk på knappen Last opp i øvre venstre hjørne og velg filene.
- 4Velg filen du ønsker å konvertere, og klikk åpne.
- 5Bekreft opplasting innstillingene, hvis det er aktuelt, og klikk Start opplasting. Avhengig av dine Google Doc innstillingene, kan du bli bedt om å bekrefte innstillingene før du begynner på opplasting. Sjekk gjeldende bokser før du starter opp.
- 6Klikk på dokumentet for å åpne det via google. Gjøre justeringer i dokumentet som er nødvendig, og noen formatering kan gå tapt under konverteringen til en Google doc.
- 7Gå til fil> laste ned så> pdf fra menyen som vises.
- 8Lagre PDF-filen når du blir bedt.
Ved hjelp av open office
- 1Last ned openoffice. Dette er et gratis, open-source tekstbehandler som er fullt kompatibelt med Word.
- 2Dobbeltklikk på den nedlastede filen for å installere openoffice på datamaskinen.
- 3Åpne Word-dokumentet du vil konvertere i åpent kontor.
- 4Fra hovedmenyen velger du Fil> Eksporter som pdf. Det er også en eksport til PDF-knappen til høyre på hovedsiden oppgavelinjen.
- 5Velg et filnavn for PDF-filen. Sørg for at alt annet er hvordan du vil ha det.
- 6Klikk OK eller lagre til å konvertere. Dette vil konvertere dokumentet og åpne den i Adobe Reader (hvis du har det installert).
Bruke et verktøy som pdf995 (kun Windows)
- 1Last ned gratis versjon av pdf995 PDF-konverter. Det er to små filer å laste ned og installere: en skriverdriver og en omformer.
- Legg merke til at den frie versjonen vil vise en sponsor siden i nettleseren din hver gang du kjører programmet.
- 2Lagre filene på datamaskinen din. Det vil trolig ned i c:/ nedlastinger hvis du ikke har et annet favorittsted for nedlastingene.
- 3Dobbeltklikk på hver zip-filen for å pakke og installere den.
- 4Bruk ord å åpne filen du ønsker å lagre.
- 5Gå å klikke Fil> Skriv ut.
- 6Klikk på dropdown listen over installerte skrivere og velg pdf995 som skriver.
- 7Hit ut til å konvertere filen. Merk at dette ikke skrives ut faktisk filen, men faktisk ber PDF995 å lagre det som en PDF.
- 8Velg hvor du vil lagre til og trykke lagre.
Tips
- Hvis du ønsker å foreta ytterligere justeringer i den konverterte PDF, kan du gå tilbake til Word, oppdatere dokumentet, og re-lagre som PDF.
- Bruke Online converter er rask og enkel, men vær klar over at nettstedene har ofte glitches og / eller er nede for vedlikehold.
- Legg merke til at OpenOffice kan lese. Docx, men ikke skrive det.
- Alltid tilbake den opprinnelige filene før du konverterer dem.
Advarsler
- Disse metodene vil arbeide for grunnleggende dokumenter. Filer med høye nivåer av formatering kan se et tap av noen formatering.
- Ved omlegging sensitive dokumenter, unngå den elektroniske omformere.
