Dette er en veldig enkel måte å konvertere et Word-dokument til et JPEG-format (bildet). Å gjøre dette vil tillate deg å bruke dokumentet som en skrivebordsbakgrunn, som du ikke kan gjøre noe annet. Du kan også lagre den til dine filer å laste opp. Og det er veldig enkelt.
Trinn
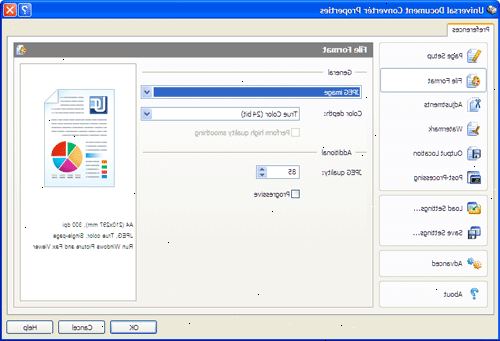
Utklippsverktøyet metode for Windows Vista og 7 og senere
- 1Følg trinn 1 og 2 ovenfor.
- 2Gå til "Start"> "alle programmer"> "tilbehør"> "utklippsverktøyet"
- 3Klikk og dra boksen over dokumentet.
- 4Lagre som hva du vil.
- 5For å gjøre bildet skrivebordsbakgrunn, høyreklikk på skrivebordet og klikk "tilpasse". Velg "skrivebordsbakgrunn"> "Browse" og velg bildet du nettopp lagret.
For Windows-versjoner med OneNote og ord
- 1Ta opp dokumentet du vil i Microsoft Word.
- 2Gå til filen (2003, 2010) eller Office-knappen (2007) og gå å skrive ut.
- 3Velg "send til OneNote" på skrivermenyen og klikk på print.
- 4Dokumentet vil åpne som en side i OneNote. Pass på at dette er den eneste siden åpen på fanene til høyre (slette andre hvis åpen ved å klikke på dem og trykke på DELETE-tasten). Deretter går du til File / Office-knappen, og deretter Lagre som.
- 5Endre filtypen / Filtype å "Word-dokument '. Klikk deretter Lagre.
- 6Åpne den nye filen i ord. Det vil åpne med sidene som bilder.
- 7Nå høyreklikk på hvert bilde på siden, og klikk lagre som bilde. Lagre bildet og du er ferdig!
For Windows XP (eller noe eldre versjon)
- 1Ta opp dokumentet du vil i Microsoft Word.
- 2Zoome inn eller ut slik at hele dokumentet kan sees på skjermen uten å rulle opp eller ned.
- 3Finn "Print Screen"-tasten på tastaturet. På et standard tastatur det bør være plassert til høyre for F12-tasten, noen ganger forkortet til "PrtScr".
- 4Når du har funnet den "print screen"-tasten og ordet dokumentet er synlig på skjermen, trykker du på tasten. Til tross ingenting ser ut til å skje, har datamaskinen tatt et bilde av skjermen og lagret det i minnet.
- 5Gå til "Start"> "alle programmer"> "tilbehør"> "maling".
- 6I maling, gå til "edit"-menyen og velg "lim". Et bilde av hele skjermen vises.
- 7Beskjære ut hva du ikke vil bruke "select"-verktøyet, slik at bare dokumentet.
- 8Lagre det som hva du vil.
- 9For å gjøre bildet skrivebordsbakgrunn, høyreklikk på skrivebordet og klikk "egenskaper". Velg "skrivebordsbakgrunn"> "Browse" og velg det bildet du nettopp lagret.
Tips
- Større skrift gjør det lettere å lese når du zoomer ut.
- Dette er spesielt nyttig hvis du ønsker å sette en liste, hilsen, påminnelse, eller noe du oppretter i Word på skrivebordet ditt.
Advarsler
- Hvis du ikke kan se hele dokumentet på skjermen, og deretter zoome ut i tegneprogram. Når du åpner pic etter å lagre den, vil det være vanlig størrelse igjen, og vil ikke være uskarpt når du zoomer inn
- Fordi du skal konvertere Vector tekst til Bitmap bilde, vil du i stor grad miste kvalitet! For eksempel hvis din lokale trykkeri ikke kan godta tekst og du trenger dokumentet skrives ut på fotopapir. Det vil bli uskarpe.
