Noen ganger systemfiler kan bli ødelagt, og du sitter igjen prøve å jobbe med et knapt fungerende eksemplar av Windows XP. Kanskje alle programmene begynner å kjøre sakte, og du skulle ønske det var en måte å få Windows flytte så fort som det pleide. Heldigvis, reparere eller reinstallere Windows XP er ganske grei. Følg disse trinnene for en smertefri installasjon uansett hvilken versjon av Windows XP du bruker.
Trinn
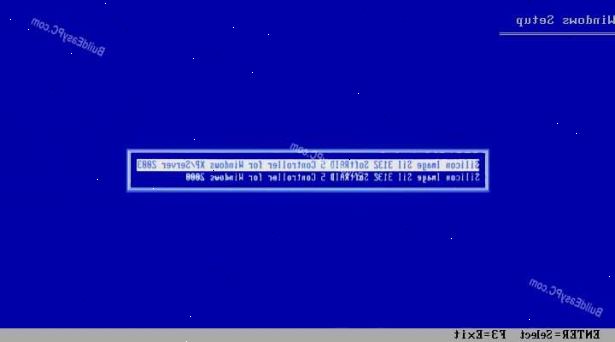
Reparere installere
- 1Sett inn Windows XP-CDen i datamaskinen. Hvis du ikke lenger har en kopi av CD, kan du kontakte produsenten av datamaskinen for en erstatning, eller laste ned en. Iso fra internett som du kan brenne til en tom CD. Vær oppmerksom på viruser, og vet at du fortsatt må angi en gyldig produktnøkkel for å installere.
- 2Noter produktnøkkelen. Det er nyttig å ha denne hendige før du starter installasjonen. Denne nøkkelen er en 25-sifret kode som du må taste inn for å installere Windows. Det kan vanligvis finnes i en av et par forskjellige steder:
- Vedlagt til saken din Windows XP CD kom inn, vanligvis på baksiden.
- Koblet til datamaskinen. Hvis det er en stasjonær da det vanligvis er plassert på baksiden av tårnet. For en bærbar PC, er det på bunnen.
- 3Restart datamaskinen. Kontroller at Windows XP CD er satt inn. Datamaskinen må være satt til å starte opp fra CD-stasjonen først. For å gjøre dette, må du gå inn i BIOS-oppsettet.
- For å få tilgang til BIOS, traff Setup-knappen så snart datamaskinens produsentens logo vises. Nøkkelen er forskjellig fra forskjellige produsenter, men er vanligvis enten F2, F10, F12, eller Slett den riktige nøkkelen vil bli vist på den samme skjermen som logo.
- Når du er i BIOS Naviger til Boot-menyen. Sett første Boot Device som CD-stasjonen. Avhengig av BIOS og oppsett, kan dette også bli kalt DVD-stasjonen, den optiske stasjonen eller CD / DVD-stasjonen.
- Lagre endringene og gå ut av BIOS. Dette vil føre til at datamaskinen startes på nytt.
- 4Start installasjonen. Når produsentens skjermen har forsvunnet, vises en melding som sier "Trykk en tast for å starte fra CD..." Trykk på en tast på tastaturet for å starte installasjonen. Hvis du ikke trykker på en tast, og deretter datamaskinen vil starte opp fra harddisken som vanlig.
- 5Installasjonsprogrammet vil laste. Windows har for å laste drivere for å starte installasjonsprosessen. Dette kan ta litt tid. Når den er fullført, vil du bli møtt med velkomstskjermen. Trykk Enter for å starte en reparasjon installere. Ikke gå inn i Recovery Console.
- 6Les avtalen. Etter at du har gått over lisensavtalen, traff F8 til å bli enige og fortsette. Installasjonsprogrammet vil laste inn en liste over Windows XP-installasjoner. De fleste brukere vil bare se én ting oppført her.
- 7Velg den tidligere installasjon. Hvis du bare installere en har, vil det automatisk bli markert. Trykk på R for å starte reparasjonsprosessen. Windows begynner å kopiere filer, og deretter starter datamaskinen automatisk. Det vil deretter starte reparasjon install.
- Du vil bli bedt om å bekrefte dato og tid, samt et par andre grunnleggende spørsmål. Mesteparten av tiden, er standardvalget akseptabelt.
- 8Skriv inn produktnøkkelen. Mot slutten av installasjonen vil du bli bedt om å skrive inn produktnøkkelen. Windows vil sjekke for å sørge for at det er en gyldig nøkkel før du fortsetter.
- Etter installasjonen må du godkjenne din kopi av Windows på nettet eller over telefon. Veiviseren for produktaktivering vises når du logger deg nylig reparert kopi. Hvis du har en Internett-tilkobling, så du bør være i stand til å autentisere din kopi ved å klikke på en knapp.
- 9Sjekk dine programmer. Når installasjonen er fullført, vil du bli ført til et reparert installasjon av windows. Fordi enkelte systemfiler ble erstattet, kan noen av de installerte programmene ikke fungere, og må installeres på nytt.
- Noen av enhetene kan være nødvendig å ha sine drivere installeres på nytt. For å se hvilke enheter som ikke er riktig installert, åpne Start-menyen og høyreklikk på Min datamaskin. Velg kategorien Maskinvare og deretter på Enhetsbehandling. Hvis det er enheter med et gult utropstegn, så de kan trenge sine drivere installeres på nytt.
- Dine personlige opplysninger og dokumenter skal være uberørt med en reparasjon installere. Kontroller at alt er der det skal være.
Formatere og installere
- 1Backup av dine data. Formatering og installere Windows skal tørke harddisken rent. Vær helt sikker på at du har sikkerhetskopier av alle dine viktige filer før du starter. Bilder, filmer, dokumenter og musikk vil de slettes.
- 2Sett inn Windows-CDen. Gjøre oppmerksom på din Windows Product Key, vil du trenger det under installasjonen. Starte opp fra Windows-CDen for å starte installasjonsprogrammet
- Detaljer for dette trinnet kan bli funnet i trinn 1-4 i den første delen av denne guiden.
- 3Installasjonsprogrammet vil laste. Windows vil laste inn driverne for installasjonsprogrammet. Når dette er fullført, trykker du på Enter på skjermen for å starte installasjonsprogrammet. Ikke skriv gjenopprettingskonsollen.
- 4Les avtalen. Hit F8 når du er ferdig med å lese avtalen om å fortsette installasjonsprosessen. Installasjonsprogrammet vil laste inn en liste over Windows XP-installasjoner. Trykk Esc for å fortsette med en fersk installasjon.
- 5Slette partisjonen. Du bør se en liste over dine harddisk partisjoner. Dette er din C: og D: stasjoner (Bokstavene er avhengig av måten systemet ble satt opp).
- Dette er din siste sjanse til å starte på nytt og sikkerhetskopiere alle filene du har glemt. Når partisjonen er slettet, er dataene borte.
- Marker partisjonen som inneholder Windows. Dette er vanligvis C:-partisjonen. Trykk D for å slette partisjonen. Bekreft at du vil slette denne partisjonen ved å trykke på Enter.
- Du vil få en sjanse til å bakke ut. For virkelig å bekrefte at du ønsker å slette partisjonen, trykker du L.
- 6Opprett en ny partisjon. Velg upartisjonert plass. Trykk C for å opprette en ny partisjon. Angi maksimal størrelse mulig og trykk på Enter.
- Du kan opprette mindre en mindre partisjon hvis du ønsker å opprette andre partisjoner på harddisken din senere gjennom Windows. Det er flere grunner til at noen kan gjøre dette, men for de fleste brukere bare skaper den største partisjonen mulig bør være i orden.
- 7Begynn windows setup. Når partisjonen er opprettet, merker du den og trykker Enter for å starte Windows-installasjonen. Du vil bli bedt om å formatere partisjonen. Velg "Formater partisjonen med NTFS-filsystemet." Velg NTFS enn FAT, som NTFS er mye mer stabil for Windows.
- Formatering vil begynne. Dette kan ta opptil flere timer, avhengig av størrelsen og hastigheten på harddisken din, men for de fleste brukere vil det ta noen minutter.
- Etter formatering, vil Windows kopiere over filene den trenger for installasjonsprosessen. Dette vil ta noen minutter og krever ingen brukermedvirkning.
- 8Windows vil begynne å installere. Dette er en stort sett automatisert prosess som krever at brukeren oppgi noen data på noen punkter. Det første alternativet som dukker opp er å endre standard språk og region. Klikk på Tilpass... hvis innstillingene er feil for din region. Når innstillingene er riktige, klikker du Neste for å gå videre.
- Når du blir bedt, skriv inn navn og organisasjon. Disse vil bli brukt når merking dokumenter, og kan endres i Windows-innstillingene senere.
- 9Skriv inn produktnøkkelen. Du vil bli bedt om å oppgi 25-sifret produktnøkkel på dette tidspunktet. Hvis du installerer fra en Windows XP SP 3 plate, så vil du ikke bli spurt om det ennå.
- 10Skriv inn navnet på datamaskinen. Dette er navnet som vises på nettverket for å beskrive din datamaskin. Windows automatisk genererer et navn for deg, men du står fritt til å endre den til hva du vil.
- For XP Professional, vil du bli bedt om å oppgi et administratorpassord som skal brukes til å få tilgang til administrator-kontoen.
- 11Still inn riktig dato og klokkeslett. Du vil nå se en kalender og klokke som kan justeres til din bestemt tidspunkt. Du kan også velge riktig tidssone for posisjonen din.
- 12Oppsett Nettverk grunnleggende. Du vil bli spurt om du ønsker å installere vanlig eller tilpasset nettverksinnstillinger. For nesten alle brukere, er typisk det riktige valget. Hvis du installerer i et bedriftsnettverk innstilling, sjekk med din system administrator først.
- Når spurt om å angi en arbeidsgruppe, vil de fleste brukere vil velge det første alternativet, og la arbeidsgruppen etiketten som standard. Hvis du er i et bedriftsnettverk innstilling, kan det hende du må angi et domene. Igjen, sjekk med administratoren.
- 13Windows vil fullføres oppsett. Dette vil ta flere minutter og krever ingen input fra brukeren. Når den er ferdig, vil PCen automatisk på nytt og laste inn Windows XP.
- Hvis du måtte endre BIOS for å starte opp fra CD, vil du sannsynligvis se alternativet for å "Trykk en tast for å starte fra CD..." igjen. Ikke treffer en tast og vent på skjermen for å passere. Datamaskinen vil fortsette å boote fra harddisken og fullføre Windows-installasjonen.
- 14Velg OK for å justere skjermoppløsningen. Windows vil forsøke å automatisk endre skjermstørrelsen å gjøre lesing lettere. Når skjermen tilbakestilles, vil du bli spurt om du kan lese den nye tekstboksen. Hvis du kan, klikk OK for å fortsette. Hvis du ikke kan, så treffer Avbryt eller bare vente 20 sekunder for skjermen for å gå tilbake til de opprinnelige innstillingene.
- 15Velg neste for å fortsette med installasjonen. Velkommen til Microsoft Windows vises når skjermen endringer. Denne prosessen vil bare ta et par minutter.
- Windows vil forsøke å kontrollere nettverkstilkoblingen. Hvis du har planer om å sette dette opp senere, kan du hoppe over denne skjermen.
- Neste Windows vil spørre deg om du kobler deg til internett via et lokalt eller et hjemmenettverk, eller hvis du er koblet direkte til internett. Hvis du bruker en ruter for nettverket ditt, og velg det første alternativet. Hvis modemet er koblet direkte til datamaskinen, og deretter velge det andre alternativet.
- Du får muligheten til å registrere produktet hos Microsoft. Hvorvidt du gjør dette er opp til deg, er det ikke nødvendig å bruke Windows.
- 16Skriv inn navnene på brukerne. I dette trinnet kan du opprette separate innlogginger for hver av brukerne av datamaskinen. Du må skrive inn minst ett navn. Du kan legge inn opp til fem brukere på denne skjermen, men mer kan legges inn via kontrollpanelet etter installasjon.
- Etter inn navnene, klikker du på Fullfør for å fullføre installasjonen. Windows vil fungere for en liten stund og så vil du bli møtt med den nye PC.
- 17Kjør Windows Update. Installasjonen er fullført, men du vil kjøre Windows Update så snart som mulig. Dette vil laste ned den nyeste versjonen av oppdateringer fra Microsoft. Dette er svært viktig, ettersom de patch system sårbarheter og stabilitetsproblemer.
- 18Installere driverne. Sjansen er at du må installere driverne på nytt nå at datamaskinen har blitt formatert. Avhengig av hvilke enheter du har koblet til datamaskinen, kan dette inkludere skjermkortet, modemet eller nettverkskort, lyden, og mer.
- Disse driverne kan bli funnet på diskene som fulgte med datamaskinen, og kan også lastes ned fra deres respektive produsentens nettsider.
Installasjon uten en CD
- 1Installer fra partisjonen. Mange PC-produsenter leverer sine datamaskiner med en partisjon på harddisken som inneholder Windows-installasjonsfilene. For å få tilgang til det, må du starte opp i gjenopprettingspartisjonen.
- Den vanligste for å åpne partisjonen er F11. Dette vil vises under produsenten loggen rett etter start av maskinen.
- Gjenopprettingspartisjonsverktøy oppstartrekkefølger variere fra produsenten. Følg trinnene på skjermen for å gå inn i Windows installasjonsprogrammet. Når oppsettet har startet, følger du trinnene i avsnittet foran starter på trinn tre.
- 2Installer fra Windows. Du må bruke en fil som heter winnt32.exe. Denne filen er en Windows installasjonsfil som kan kjøres fra Windows XP. For å finne den, åpne Start-menyen og klikk Søk. Velg "alle filer og mapper" fra venstre ramme. Enter "winnt32.exe" i søkefeltet.
- Kjører winnt32.exe vil starte datamaskinen på nytt i Windows-oppsettet. Fra dette punktet, følg trinn 3 i avsnittet over. Du vil fortsatt må angi en gyldig produktnøkkel. Dine data vil bli slettet som det ville gjennom en vanlig installasjon.
Tips
- Kom sammen alt du trenger før du begynner. Kontroller at du har enkel tilgang til din produktnøkkel. Legg alle enhetsdrivere på en minnebrikke, slik at du kan installere dem alle på én gang når du er ferdig med den Windows-installasjonen.
