Instruksjoner for installering av PHP Engine.
Trinn
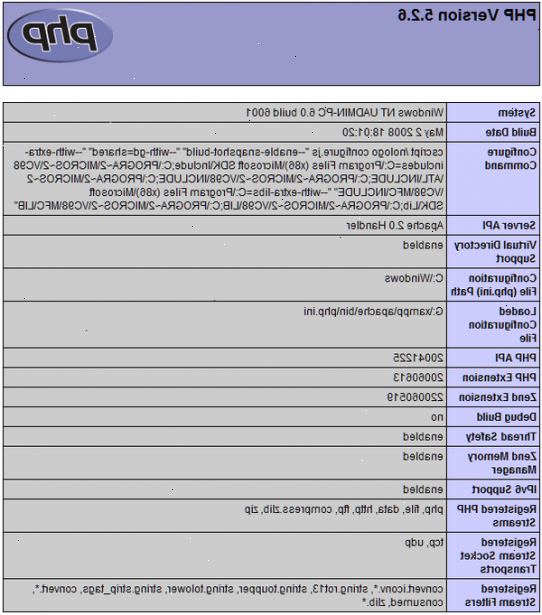
- 1Hvis du ikke allerede har gjort det, laste ned PHP vinduer binærfiler -. Du kan laste ned programvaren fra PHP netto nettsiden, ( http://www.php.net/downloads.php ) Sørg for å laste ned PHP 5.2.9 installasjonsvinduene installatør og PHP 5.2.9 zip pakken. (Merk: versjonsnummer kan være forskjellig). Lagre filer på Windows-skrivebordet.
- 2På Windows-skrivebordet, dobbeltklikk på PHP installasjonsfilen. Når du har gjort det, bør du se et vindu som ser slik ut:
- 3Klikk "Next>".
- 4På neste vindu klikker du "Jeg er enig".
- 5I det neste vinduet, klikk på knappen "avansert", og klikk "Next>".
- 6Vi kommer til å installere PHP på serveren vår katalog i stedet for standard PHP-katalogen, så i "målmappen" gruppe, klikk på "Browse".
- 7En nettleser åpnes. Endre målet katalogen til "C: \ Server \ PHP". Det er ikke behov for en skråstrek.
- 8Klikk "OK" på nettleservinduet, og klikk deretter på "Next>".
- 9Velg "neste>" på de neste tre sidene.
- 10På følgende vindu, la SMTP mislighold som de er, og klikker på "Next>".
- 11Hvis du vil, kan du skrive inn en e-postadresse. Dette vil bli brukt som "Fra:" e-postadresse når du bruker PHP postfunksjonen.
- 12I det neste vinduet, sørg for at radioen knappen "vise alle feil advarsler og merknader" er klikket. Klikk deretter på "Next>".
- 13I det neste vinduet er der du velge hvilke web server software du bruker. Siden du har installert Apache, plukke "Apache" fra listen. Klikk deretter på "Next>".
- 14I det neste vinduet må du kontrollere at boksen ". Php" er avkrysset, og klikk deretter på "Next>".
- 15Nå som du har satt alle alternativene, bør du se et vindu som ser slik ut:
PHP er klar til å installere, så klikk "Next>" for å starte installasjonen. - 16Hvis en melding vindu dukker opp som spør, "vil du holde php. Ini-fil", klikk "Nei".
- 17Nå en melding vindu skal dukke opp som ser slik ut:
- 18Dette er normalt. Klikk "OK". Når PHP installasjonsprogrammet vinduet kommer opp, klikk på "OK" igjen.
- 19Nå PHP er installert, men vi trenger å endre noen av apache innstillinger for å få alt fungerer slik det skal.
- 20I vinduene åpne "min datamaskin", og bla deg frem til mappen "c: \ Server \ Apache2 \ conf".
- 21Dobbeltklikke på filen "httpd. Conf" så vi kan redigere det. Dette vil normalt åpne filen i Notepad, med mindre du bruker et annet program.
- 22Bla til helt nederst på siden, og legge disse linjene:
- ScriptAlias / php "c:/ server / php /"
- AddType application / x-httpd-php. Php
- Handling application / x-httpd-php "/ php / php-cgi.exe"
- 23Du bør markere og kopiere tekst fra denne siden, og deretter lime den inn i httpd. Conf for å sikre at det ikke er noen skrivefeil. Hit "Enter" etter den siste linjen for å sikre at det er en blank linje på slutten av filen.
- 24Da vi installerte php, skapte det filen "c: \ Windows \ php.ini". Vi ønsker å flytte denne filen til katalogen "C: \ Server \ php" slik at det er enklere å redigere når vi må.
- 25Åpne "min datamaskin" og bla til "c: \ Windows".
- 26Finn filen "php. Ini" i windows-katalogen.
- 27Høyreklikk på filen og velg "cut".
- 28Nå bla til katalogen "c: \ Server \ php".
- 29Høyreklikk et tomt område i vinduet og velg "lim". Dette flytter "php.ini"-filen fra Windows katalogen til PHP-katalogen.
- 30Nå dobbeltklikker på filen php-5.2.9-win32. Zip som er lagret på skrivebordet ditt. (Merk: versjonsnummeret kan være forskjellig).
- 31Pakk ut innholdet i denne filen til "c: \ Server \ php".
- 32Bruke notepad, åpne filen "c: \ Server \ php \ php.ini".
- 33Finn den linjen som lyder: extension_dir = "/." (Eller noe lignende, så lenge den linjen med "extension_dir".
- 34Endre linjen til: extension_dir = "C: \ Server \ php \ ext"
- 35Nå finner du den linjen som lyder:; extension = php_mysql.dll Slett, slik at linjen nå lyder: extension = php_mysql.dll
- 36Nå åpner mappen "c: \ Server \ MySQL \ bin".
- 37Finn filen "libmysql. Dll".
- 38Høyreklikk på filen og velg "kopier".
- 39Bla til katalogen "c: \ Windows \ System32" og Lim inn filen i den katalogen.
- 40Nå må du starte apache å sikre de nye linjene lagt til httpd. Conf fil ha en effekt.
- 41På oppgavelinjen i Windows klikker "start"> "alle programmer"> "Apache HTTP server"> "kontroll apache server"> "start". Dette bør starte Apache server. Nå må vi lage en test PHP for å se om alt fungerer.
- 42Åpen notepad (vanligvis finner i "start"> "alle programmer"> "tilbehør"> "notepad"), og kopier og lim inn følgende linjer inn i et nytt dokument: <php phpinfo ();>?
- 43I notepad, klikk på "fil"> "lagre". Lagre denne filen i katalogen "C: \ server \ apache2 \ htdocs" som "phpinfo.php". Notepad har en dårlig vane å legge. Txt til slutten av alle dokumenter du lagrer, så sørg fra "Lagre" dialogboksen som kommer opp i Notepad, endre "Lagre som type" fra "Tekst dokumenter (*. Txt)" til "Alle filer". Nå klikker du på "Lagre"-knappen for å lagre den nye PHP-dokument.
- 44Åpne din favoritt nettleser og i adresselinjen type " http:/ / localhost / phpinfo.php ". Hvis alt er satt opp riktig, bør du se en side som ser slik ut:
- 45PHP er nå installert!
Tips
- Bestill tillate, nekte
- Alternativer: Ingen
- AllowOverride None
- Hvis du ønsker å spare tid, bruker XAMPP programpakke eller WITSuite EasyInstaller (WITSuite installasjon video: http://www.witsuite.com/products/installer/ ). Det er enkleste måten å installere Apache, PHP, MySQL på Windows.
- Sørg for å gjøre disse siste endringene i Apache konfigurasjonsfil for å hindre en 403 melding når du tester for å se om PHP har blitt installert.
- <Directory "c:/php/">
- </ Directory>
- Tillate fra alle
