Din Macintosh (Mac) datamaskinen har evnen til å få tilgang til andre datamaskiner, uansett om de andre datamaskinene er Mac eller har Windows-operativsystemer. For å få tilgang til andre Mac-maskiner, må du endre dine brukerrettigheter på nettverket med den profilen, brukernavn og passord til din nettverksadministrator. Hvis du vil ha tilgang til Windows-maskiner, må du også kjenne din Windows administrator profilinformasjon, i tillegg til navnet på Windows-arbeidsgruppen som inneholder filene du vil ha tilgang til.
Trinn
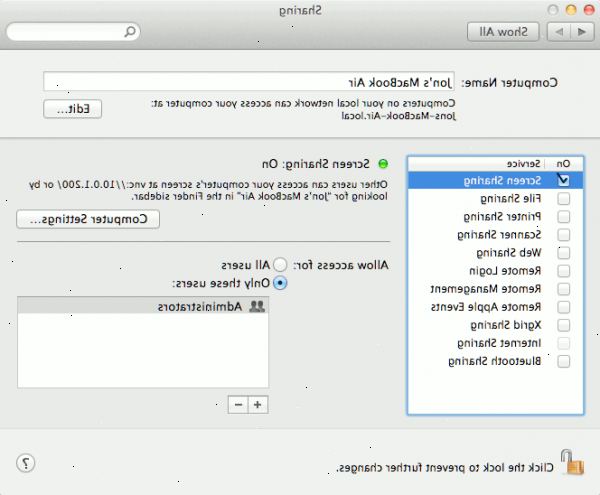
Tilgang til andre Macintosh-maskiner
- 1Logg inn på din mac bruker nettverket administrator brukernavn og passord. En administrator privilegier for å aktivere og konfigurere fildeling preferanser for tilgang til andre datamaskiner.
- 2Pek på eple-menyen og velg "System Preferences".
- 3Pek på Vis-menyen og velg "deling".
- 4Velg filene du vil ha tilgang til fra din mac maskin.
- Å finne filene eller mappene du ønsker å få tilgang, må du klikke på "pluss"-symbolet under "Delte mapper"-kolonnen, og velg mappene eller filene du vil ha tilgang til.
- Du kan også velge filene du vil ha tilgang til å bruke Finder. Fra skrivebordet, klikk på Finder-symbolet som ligner en smiley face, finn deretter filen eller mappen du vil ha tilgang til. Punkt til fil, velg "Vis info", og plassere en hake ved siden av "Delt mappe".
- 5Velg din mac brukernavn fra brukerens liste. Dette vil tillate deg å ha tilgang til de mappene du har angitt.
- For å finne ditt brukernavn, klikk på "pluss"-tegn under "Brukere"-kolonnen, og bla gjennom listen til du finner din Mac-brukernavnet.
- 6Endre redigering privilegier. Som standard vil hver bruker har "Read Only" privilegier med mindre du endrer profilen sin.
- Finn privilegium status til høyre for brukernavnet og klikk på pilene ved siden av "Read Only" for å endre din status, hvis det er ønskelig.
- Du kan også bruke Finder-menyen for å gi deg selv tilgang til filer. Åpne Finder fra skrivebordet og velg mappen du vil ha tilgang til. Peke til fil, velg "Vis info", klikk deretter på "Deling og tillatelser" for å legge inn brukernavn og redigere dine privilegier.
- 7Aktiver Apple Filing Protocol (AFP). Dette nettverket protokollen vil tillate din personlige Mac for å få tilgang til filene du nettopp utpekt fra administratorens datamaskin.
- Klikk på "Options"-knappen nederst til høyre i Deling-vinduet.
- Velg "Del filer og mapper ved hjelp av AFP."
- 8Klikk på "ferdig"-knappen for å fullføre prosessen. Dette vil tillate deg å gå tilbake til din personlige Mac og få tilgang til filene og mappene du ga deg selv privilegier for.
Tilgang til andre Windows-datamaskiner
- 1Åpne "systemvalg" fra Apple-menyen øverst til høyre på skrivebordet ditt.
- 2Velg "nettverksinnstillinger." Denne menyen lar deg sette opp og konfigurere din tilgang til Windows-maskiner.
- 3Kontroller at hengelås-ikonet i nederste venstre delen av vinduet vises som "låst".
- Hvis hengelåsen vises som "låst", klikk på hengelåsen og skriv inn brukernavn og passord for Windows nettverksadministratoren.
- 4Enter "arbeidsgruppen" i søkefeltet i Systemvalg-vinduet.
- 5Skriv inn et unikt navn for Macintosh-maskinen ved siden av feltet for "NetBIOS-navn."
- 6Velg navnet på Windows-arbeidsgruppen du vil ha tilgang til å bruke rullegardinmenyen ved siden av "arbeidsgruppe."
- Hvis din Mac ligger i et kontormiljø med flere servere, må du kanskje angi bestemte IP-adresser i "WINS Servers"-feltet. Hvis dette er tilfelle, må du skaffe IP-adressene fra Windows nettverksadministratoren.
- 7Klikk på "ok"-knappen, velg deretter "Apply".
- 8Vent til Windows-arbeidsgruppe skal vises på din mac.
- Nettverket kan ta noen minutter å koble din Mac til Windows-arbeidsgruppe mappen, som vil vises i Mac-Finder-sidepanelet under "Delt"-delen.
- Etter at Windows-arbeidsgruppe mappen blir vist, kan du få tilgang til alle filene i mappen fra din Mac.
