iMovie er et program for Mac-maskiner som brukes til å lage videoer. Et iMovie-prosjektet kan være så enkelt eller så komplisert som hvor mye tid og krefter du vil legge i å gjøre det. Denne artikkelen leder deg gjennom det grunnleggende for å skape et prosjekt i iMovie 11.
Trinn
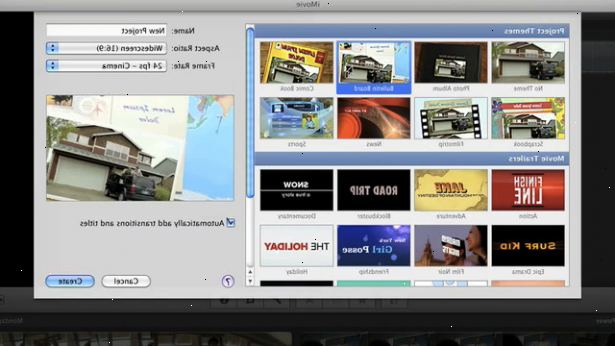
Import video
- 1Slå på kameraet. Sett den til VTR, videospiller eller PC Connect. Dette vil variere avhengig av hvilken type kamera du har, men generelt, du ønsker å sette den i produksjon modus, ikke opptaksmodus.
- 2Koble kameraet til datamaskinen. Finn kabelen som fulgte med kameraet. Enten det er en USB-kabel, eller en Firewire-kabel, vil det være en stor ende, og en liten ende. Kople den minste enden inn i videokameraet, og den brede enden inn i datamaskinen.
- Hvis du importerer fra et kamera som kan ta opp HD-video, vises en HD Import Setting dialog. Velg Stor eller Full, og klikk deretter på OK.
- Hvis Import-vinduet ikke åpnes, velger du Fil> Importer fra kamera File>.
- 3Sett automatisk / manuell bryter. Dette vil la iMovie kontrollere videokameraet transport.
- Automatisk spoler båndet til begynnelsen, importerer all video på tape, så spoler båndet tilbake til begynnelsen. Bruk dette for bulk import.
- Manuell lar deg spole tilbake og spole båndet forover, slik at du kan importere bare at opptakene du ønsker å inkludere i filmen. Bruk transport kontroller for å sette din springen til det punktet der du ønsker å begynne å importere.
- 4Klikk import.
- Fra Lagre på popup-menyen, velg den disken der du vil lagre videofiler. Hvis du har en annen stasjon, det er et godt sted å lagre video, snarere enn systemet stasjonen.
- 5Organisere den importerte videoen. Bestem hvordan du vil håndtere den importerte videoen i Hendelse Library:
- For å legge til den importerte videoen i en eksisterende hendelse (video du allerede har importert), velg "Legg til i eksisterende hendelse» og velger hendelsens navn fra lokalmenyen. Første gang du importerer video, vil det ikke være noen eksisterende hendelser i ditt begivenheter Bibliotek.
- For å opprette en ny hendelse, skriver du inn et navn for det i «Opprett ny hendelse»-feltet. Hvis videoen du importerer ble spilt inn på flere forskjellige dager og du vil at iMovie skal lage én enkelt hendelse for hver av disse dagene, velger du «Del dager inn i nye hendelser».
- 6Analysere videoen. iMovie kan glatte ustø video gjennom en prosess som kalles stabilisering, og kan analysere videoen for tilstedeværelse av mennesker. For å gjøre dette, velg "Etter import analysere for", og velg deretter et alternativ fra hurtigmenyen:
- Stabilisering reduserer kamerabevegelse i videoen slik at ustø deler kan spilles mer jevnt.
- Analysere video for tilstedeværelse av mennesker markerer opptak som inneholder personer.
- Merk: stabilisering og analysere video for folk kan ta lang tid.
- 7Velg en størrelse. Hvis du importerer HD-video, velger du en størrelse fra «Optimaliser video" pop-up menyen.
- Hvis du ikke er sikker på om videoen du importerer er HD-video, sjekk kameraets bruksanvisning for informasjon om hvordan du stiller inn kameraet til å ta opp HD eller standard-definition (SD) video.
- Hvis du fortsatt er usikker, koble kameraet til TV-en. Hvis din TV er bred skjerm, vil standard video har svarte striper på venstre og høyre side av videoen. Hvis din TV er standard, vil en HD-video viser svarte striper over og under videoen. Hvis videoen fyller skjermen, så er det det samme formatet som tv-en: widescreen eller standard.
- Alternativet du velger overstyrer det du valgte i trinn 4 i HD Import Setting dialog (som du ser bare første gang du importerer video).
- 8Klikk import. Hvis du importerer automatisk, kan du la datamaskinen og komme tilbake når importen er fullført.
- Hvis du importerer manuelt, klikker du på Stopp (i nederste høyre hjørne av Import-vinduet) når den delen av videoen du vil ha, er importert. Deretter bruker de importkontroll for å sette din video til et punkt der du vil begynne å importere igjen, og gjenta starter på den første import trinn.
- Fortsett på denne måten til du har importert hele videoen du vil.
Start et nytt prosjekt
- 1Lansere iMovie. Klikk på Fil på menylinjen, og velg Nytt prosjekt... fra drop-down menyen.
- 2Gi navn til prosjektet. I setup-vinduet som vises, angir et navn for prosjektet.
- 3Tildele et sideforhold. Størrelsesforholdet refererer til bredde og høyde-forhold på filmen, og vil påvirke hvordan den vil vises på skjermer og monitorer.
- Standard (4:3) er nesten kvadratisk, og er forholdet som brukes i standard-definisjon TVer. En video i 4:3 vil fylle skjermen av disse TVer. På en HDTV eller widescreen-skjerm, vil det være sorte striper på hver side av bildet, slik at det fortsatt ser riktig. Dette er et godt valg for vanlige TVer, og for iPad eller iPhone-avspilling.
- Widescreen (16:9) er mye bredere enn den er høy, og er egnet for widescreen-skjermer og HDTV-TV. Når de vises på en standard-definisjon skjerm eller TV, vil det være sorte striper øverst og nederst slik at den viser riktig.
- 4Still ditt bildefrekvens. Valgte ett av de tre alternativene på menyen. Bruk samme bildefrekvens som du brukte da du registrerte videoen du skal bruke i prosjektet.
- 30 fps - NTSC er bildefrekvensen du vil bruke hvis du bruker et kamera selges i Nord-Europa, Sør-Europa, Japan og Sør-Korea.
- 25 fps - PAL er bildefrekvensen du vil se i kameraer som selges i Europa, Hong Kong, og de fleste andre land.
- 24 fps - Kino er innstillingen du vil bruke hvis du setter kameraet (enten en NTSC eller PAL kamera) til å ta opp i Cinema-modus.
- 5Still ditt prosjekt tema. Du kan angi en grunnleggende mal for filmen ved hjelp av temaer. Klikk på hvert bilde, og i forhåndsvisningen til høyre, vil du se et eksempel video av hvordan det temaet ser ut i bruk.
- Velg "Legg automatisk til overganger og tekst" hvis du vil at iMovie skal sette standard kryss-oppløse overganger med sporadiske tema stil overganger mellom klippene i prosjektet. Hvis du ikke velger dette alternativet, kan du fremdeles legge til tema-stil overganger til prosjektet manuelt.
- 6Klikk skape. Dette vil sluttføre valgene dine, og ta deg tilbake til hovedsiden iMovie vinduet prosjektnavigeringen, hvor du kan begynne å bygge prosjektet:
Legg video til prosjektet
- 1Velg en hendelse. I begivenheter Bibliotek, velger du et arrangement du ønsker å bruke i prosjektet.
- Merk: Hvis du ikke ser begivenhet Library, klikker begivenheter Bibliotek-knappen, vanligvis plassert i nedre venstre hjørne av iMovie-vinduet.
- Klikk en gang på arrangementet navnet for å velge ønsket hendelse. Hvis du oppretter et prosjekt med en iPhoto video fanget på din iPhone eller iPad, klikk på iPhoto-videoer, og deretter velge ønsket video i hendelsespanelet til høyre for begivenheter Bibliotek.
- 2Velg din video. I tilfelle leseren, velger du et utvalg av rammer, eller hele videoklippet.
- Å velge en hel videoklipp, holder du nede Skift-tasten og klikk på klippet en gang. Det vil bli beskrevet i gult.
- Slik velger du en del av et klipp (kalt en ramme range), klikk og hold museknappen og dra over noen klipp rekkevidde. Valgte rammer er skissert i gult.
- 3Dra video utvalget til prosjektet browser. Du kan dra den hvor som helst: til begynnelsen eller slutten av prosjektet, eller mellom klipp har du allerede lagt. En vertikal grønn linje, sammen med en grønn Legg til (+)-symbolet vises hvor som helst du kan plassere klippet.
- Bildet nedenfor viser hvordan prosjektnavigeringen vises når du legger din første videoklippet til et prosjekt.
- Video som har blitt lagt til et prosjekt er merket langs bunnen med en oransje stripe i hendelsespanelet, slik at du kan se med en gang hvilken video du har brukt. Du kan legge til den samme videoen i flere prosjekter, og du kan bruke den mer enn en gang i løpet av et prosjekt.
- Fortsett å legge video på denne måten til du har all den videoen du vil ha i prosjektet ditt. Deretter kan du forbedre prosjektet ved å legge til musikk, bilder, titler (tekst som vises på skjermen, over videoen), og mer.
Tips
- Gjøre oppmerksom på kameraet oppsett når du skyter video.
- Legg til musikk eller lyd for å forbedre prosjektet. Hvis du skal bruke den i kommersiell forstand, må du ha tillatelse til å bruke opphavsrettslig beskyttet materiale.
- Sørg for at prosjektets bildefrekvens matcher bildefrekvens videoen ble filmet i. Hvis det er en mismatch, vil det være en liten advarsel flagg med filmens bildefrekvens i gult. Hvis det er ingen flagg, er filmen trygt å bruke med prosjektets bildefrekvens.
Ting du trenger
- iMovie 08
- Video / bilder
- Bakgrunnsmusikk
