Den trådløse hjemmenettverket, en gang rent provinsen geekdom, har blitt den primære måten vi koble til Internett. Men når du setter opp et trådløst nettverk, forsøk å logge inn, kan du se en liste over nettverk med oppføringer som HOME-C9F, myqwest6912, eller noen andre virvar av bokstaver og tall. Å sette nettverket fra hverandre, vil vi vise deg hvordan du kan endre navnet og gjøre det unikt din. Slik gjør du:
Trinn
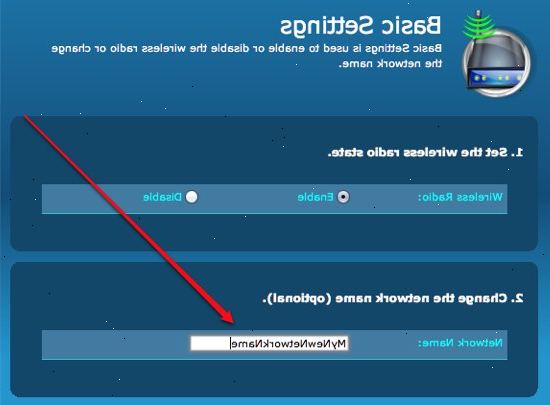
- 1Sjekk dine forbindelser. Kontroller at ruteren er slått på, koblet til Internett, og at datamaskinen er koblet til en av Ethernet-porter. Det siste har router produsenter brukt gule porter for Ethernet, men hvis ikke, vil de vanligvis være tydelig merket som sådan.
- 2Lansere en nettleser på datamaskinen. Kontroller tilkoblingen til internett ved å navigere til et kjent nettsted, for eksempel www.google.com.
- Du kan endre navnet på ruteren din uten å være koblet til internett, men det gjør testing tilkoblinger mye mer problematisk.
- 3Skriv inn ruterens IP-adresse i nettleseren bar. Dette varierer litt fra produsent til produsent, og vil bli listet opp i dokumentasjonen. Her er noen vanlige som:
- Qwest (AKA CenturyLink), DLink, Netgear, Trendnet, Senao: 192.168.0.1
- Linksys, 3Com, Asus, Dell, US Robotics: 192.168.1.1
- Belkin, Microsoft og SMC: 192.168.2.1
- Apple: 10.0.1.1
- Hvis du har forlagt din dokumentasjon, og du ser ikke ruteren oppført her, søk på Google for ruteren navn og "default IP-adresse" for å finne riktig informasjon.
- En annen måte å finne ruterens IP-adresse: på en PC, åpne ledeteksten (Klikk på Start> Run / Søk etter cmd) og skriv ipconfig. Se etter standard gateway linje, og prøv dette nummeret.
- På en Macintosh, åpner Network kontrollpanelet (Systemvalg..., Network) og se etter Router: Dette er ruterens IP adresse.
- 4Logg inn. Hvis du blir bedt om oppgi ruterens brukernavn og passord, og logge inn ruteren din. Ikke alle rutere vil kreve dette trinnet. Hvis ruteren som standard krever et passord, vil det være oppført med dokumentasjon. Hvis så, er standard passord som regel "admin", og du kan forlate feltet Brukernavn blank.
- 5Naviger til den trådløse innstillinger siden. Når ruterens web-basert oppsett åpnes, se etter knappen eller fane som heter "trådløs", eller "trådløst oppsett", eller noe lignende navn. Denne siden kan inneholde mange forskjellige innstillinger, men vi er bare ute etter en.
- Se etter et felt som er merket "SSID" eller "Network Name", "Wireless Network Name", "Router Name", eller noen variant. Det kan være forhåndsutfylt med et standard navn som "dlink", "linksys", "myquest23456," eller noen andre like lite spennende navn.
- 6Skriv inn et nytt navn for ditt trådløse nettverk. Vær kreativ, gi nettverket et navn som du vil skille seg ut for deg, men ikke gjør det for personlig: noen i nærheten som er ute etter et trådløst nettverk vil se at navn.
- 7Lagre den nye navnet. Klikk på "Apply", "Lagre innstillinger", "Lagre", eller hva konfigurasjonen skjermen bruker for å sluttføre prosessen og lagre endringene.
- Bekreft det nye nettverket navn ved hjelp av en trådløs enhet, for eksempel en bærbar PC, nettbrett eller smarttelefon. Logg deg på med den nye informasjonen, og kontrollere alt fungerer.
- 8Lukke nettleservinduet. Oppsettet er fullført!
Tips
- Hvis du har angitt IP-adressen til ruteren riktig, og det er fortsatt ikke reagerer, prøv å tilbakestille ruteren. Metoden for å gjøre som vil inngå i dokumentasjonen, eller på produsentens hjemmeside. Dette bør tilbakestille IP-adressen til standard tilstand.
- Husk at når noen kommer innenfor rekkevidden til det trådløse nettverket, i stedet for å se et standard navn for ruteren, vil de se din personlige router navn.
Advarsler
- Aldri satt personlig identifiserbar informasjon eller passordet som nettverksnavnet, og alltid passordbeskytte nettverket!
