AutoCAD er et dataassistert tegning program som gjør det mulig for brukeren å lage presise 2 - og 3-dimensjonale tegninger brukes i anlegg og industri. Du kan kjøre det nyeste versjonen av AutoCAD på Mac eller PC. Mennesker som lærer hvordan du bruker AutoCAD kan skape skalerte tegninger som brukes til å produsere utstyr, planlegge infrastrukturprosjekter, design elektriske kretser, og bygge boliger og kommersielle strukturer.
Trinn
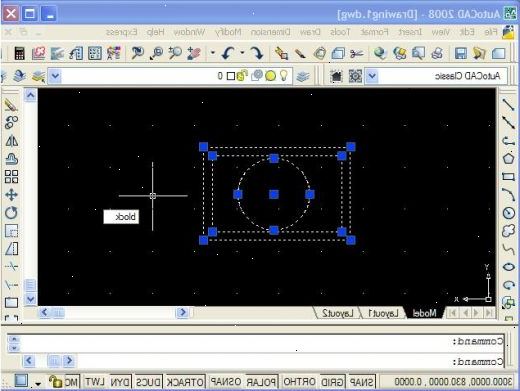
- 1Bestem hva prosjektet du vil bruke autocad for. AutoCAD-programmer dekker et bredt spekter av applikasjoner. Du kan finne spesialiserte programmer for ditt område av interesse, inkludert programvare med fokus på arkitektoniske, mekanisk, sivil, luftfart-eller elektrisk tegning.
- 2Sørg for at datamaskinen oppfyller programmets systemkrav. AutoCad krever følgende:
- 2 GB RAM
- 2 GB med plass for installasjon
- Skjermoppløsning på 1024 X 768
- Internet Explorer 7.0 eller høyere
- 3Installer autocad programmet. Prosessen er en enkel installering med steg-for-trinn-instruksjoner fra installasjonsveiviseren. Det tar ca 30 minutter å fullføre. Etter installasjonen AutoCAD ikon vil dukke opp på skrivebordet ditt. Dobbeltklikk på ikonet når du vil starte programmet.
- 4Gjør deg kjent med hvordan du navigerer gjennom autocad. Arbeidsområdet i AutoCAD er delt inn i to atskilte områder. Tegningen dekker mesteparten av skjermen og verktøylinjer er forankret over og under tegningen området. De omfatter:
- Søknad knapp: Den store, røde A på toppen, venstre hjørne av skjermen er programmet knappen. Bruk den til å skrive ut filer og for å avslutte programmet.
- Rask tilgang verktøylinjen: ". Åpne" Denne verktøylinjen sitter ved siden av programmet knappen og inneholder vanlige kommandoer som "Lagre" og
- Bånd: Plassert under rask tilgang verktøylinjen, er båndet består av en rekke kategorier (f.eks "Home", "Sett inn", "Kommentere," "View", osv.) som inneholder grupper av vanlige kommandoer og verktøy.
- Statuslinjen: Verktøylinjen over bunnen av skjermen er på statuslinjen. Den består hovedsakelig av innstillingene som lar deg overvåke endringer i tegningen.
- Command / prompt verktøylinje: Rett over statuslinjen er kommandoen / påminnelse verktøylinjen. Dette er hvor programvaren kommuniserer med deg.
- 5Opprett en ny tegning. Fra rask tilgang verktøylinjen, klikk på "File" og deretter "Ny". Den nye tegningen vil bruke en av to standardinnstillingene, enten imperial eller metriske. Hvis du ønsker å bruke bestemte innstillinger for en tegning, velger du "Maler" under dialogboksen Alternativer. Flere Tegn en enkel figur. Mestre enkle teknikker i AutoCAD og praksis grunnleggende ferdigheter før du går videre til komplekse tegninger. Starte med en øvelse som å tegne en 4-tommers horisontal linje.
- 6Finn det lille giret ikonet nederst på skjermen. Dette er den Workspace ikonet. Klikk på den og velg "2D tegning og merknader."
- 7Klikk på hjemme-ikonet på venstre side av båndet.
- 8Velg linjen ikonet fra rullegardinmenyen.
- 9Sjekk teksten i kommandoen / påminnelse verktøylinjen. Det skulle vise "Command: _ linjen Spesifiser første punkt."
- 10Beveg musen inne i tegneområdet. A + symbol bør følge musen når du flytter den.
- 11Klikk på venstre museknapp nær sentrum av tegningen området. Dette er det første punktet av linjen.
- 12Se etter teksten "angir neste punkt eller [angre]" i kommando / påminnelse området.
- 13Type "@ 4 <0" i kommando / påminnelse området og trykk enter to ganger.
- 14Din 4-tommers linjen er fullført. I dette eksempel betegner @ ved det første startpunktet utgjør 4 måleenheten, står <for retning, og påfølgende nummer, i dette tilfellet, 0, representerer det antall grader fra horisontalen axis.drawing maler kommer med programmet.
- 15Tegne en enkel figur. Mestre enkle teknikker i AutoCAD og praksis grunnleggende ferdigheter før du går videre til komplekse tegninger. Starte med en øvelse som å tegne en 4-tommers horisontal linje.
- Finn det lille giret ikonet nederst på skjermen. Dette er den Workspace ikonet. Klikk på den og velg "2D tegning og merknader."
- Klikk på Hjem-ikonet på venstre side av båndet.
- Velg Linje-ikonet fra rullegardinmenyen.
- Sjekk teksten i kommandoen / påminnelse verktøylinjen. Det skulle vise "Command: _ linjen Spesifiser første punkt."
- Beveg musen inne i tegneområdet. A + symbol bør følge musen når du flytter den.
- Klikk på venstre museknapp nær sentrum av tegningen området. Dette er det første punktet av linjen.
- Se etter teksten "Angi neste punkt eller [Angre]" i kommando / påminnelse området.
- Type "@ 4 <0" i kommando / påminnelse området og trykk enter to ganger.
- Din 4-tommers linjen er fullført. I dette eksempel betegner @ ved det første startpunktet utgjør 4 måleenheten, står <for retning, og påfølgende nummer, i dette tilfellet, 0, representerer det antall grader fra den horisontale aksen.
- 16Eksperimentere med andre tegning alternativer. Lær å tegne andre former og figurer som buer og rektangler, og mestre andre viktige funksjoner, som du vil slette, endre linjetyper og legge til farger.
- 17Bygge videre på det du har lært. Som du blir dyktigere med AutoCAD, vil du være i stand til å konvertere linjer i 2D flater, flater i 3D faste stoffer, legge realistiske materielle representasjoner, og manipulere lys og skygger.
- 18Lagre tegningen. Gå tilbake til rask tilgang verktøylinjen, klikk på "Alternativer", "Open" og "Lagre", og deretter utføre ønsket kommando. For å avslutte programmet helt, klikker du på applikasjonen knappen, skyver du markøren ned til "Exit", og klikk.
