Hvis du ikke liker å bruke en mus eller føler at det er å bremse deg ned, er det hundrevis av hurtigtaster du kan bruke i stedet. Her er noen tastatur løsninger til bruk på web, i Windows, og i Mac OS X.
Trinn
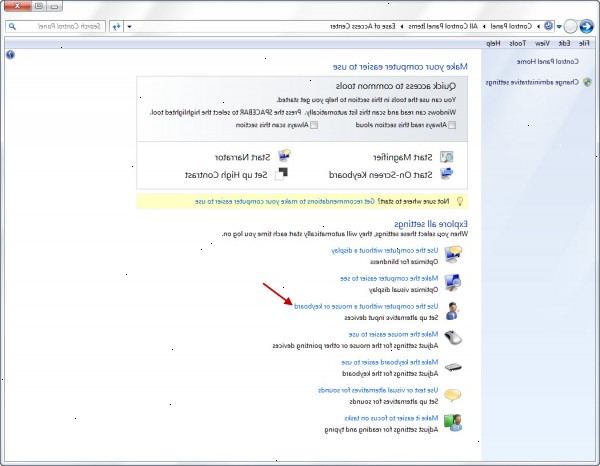
Windows
- Hvis operativsystemet har Mouse Keys, Gå til Start> Kontrollpanel> Ease of Access for å aktivere den. Dette vil tillate deg å bruke piltastene til å styre markøren i stedet for musen.
- Bruk disse Windows-system tastekombinasjoner.
- F1 - Hjelp
- CTRL + ESC - Open Start-menyen
- ALT + TAB - Veksle mellom åpne programmer
- ALT + F4 - Avslutt program
- Shift + Delete - Slett elementet permanent
- Windows-tasten + L - Lås datamaskinen (uten å bruke CTRL + ALT + DELETE)
- Bruk disse tastekombinasjoner mens du skriver på Windows.
- CTRL + C - Kopi
- CTRL + X - Klipp
- CTRL + V - Lim
- CTRL + Z - Angre
- CTRL + B - Fet
- CTRL + U - Understrek
- CTRL + I - Kursiv
- CTRL + piltastene - Skip Words
- Bruk disse generelle tastatur-bare kommandoer.
- F1 - Starter Windows Hjelp
- F10 - Aktiverer menylinjen alternativer
- SHIFT + F10 Åpner en hurtigmeny for det valgte elementet (dette er det samme som å høyreklikke et objekt
- CTRL + ESC - Åpner Start-menyen (bruk piltastene til å velge et element)
- CTRL + ESC eller ESC - Velger startknappen (trykk TAB for å velge oppgavelinjen, eller trykker SKIFT + F10 for en hurtigmeny)
- CTRL + SHIFT + ESC - Åpner Windows Task Manager
- ALT + PIL NED - Åpner en drop-down liste
- ALT + TAB - Bytt til et annet program som kjører (hold nede ALT-tasten og deretter trykke TAB for å vise oppgave-veksling vindu)
- SHIFT - Trykk og hold nede Skift-tasten mens du setter inn en CD-ROM til å omgå den automatiske-funksjonen
- ALT + SPACE - Viser hovedvinduet System-meny (fra System-menyen kan du gjenopprette, endre størrelsen på, minimere, maksimere eller lukke vinduet)
- ALT + - (ALT + bindestrek) - Viser Multiple Document Interface (MDI) barn vinduets System-menyen (fra MDI barnet vinduets System-menyen kan du gjenopprette, endre størrelsen på, minimere, maksimere eller lukke det underordnede vinduet)
- CTRL + TAB - Bytte til neste underordnede vinduet av en Multiple Document Interface (MDI) program
- ALT + understreket bokstav i menyen - åpne menyen
- ALT + F4 - Lukker gjeldende vindu
- CTRL + F4 - Lukker gjeldende Multiple Document Interface (MDI) vindu
- ALT + F6 - Bytter mellom flere vinduer i samme program (for eksempel når Notisblokk Finn dialogboks, ALT + F6 mellom dialogboksen Søk og hovedvinduet i Notisblokk)
- Bruk disse snarveiene for shell gjenstander og desktop snarveier. For et valgt objekt:
- F2 - Rename objekt
- F3 - Finn alle filer
- CTRL + X - Klipp
- CTRL + C - Kopi
- CTRL + V - Lim
- Shift + Delete - Slett valg umiddelbart, uten å flytte elementet til papirkurven
- ALT + ENTER - Åpne egenskapene for det valgte objektet
- Bruk disse generelle mappe / snarvei kontroller.
- F4 - Velger gå til en annen mappe, og går ned oppføringene i boksen (hvis verktøylinjen er aktiv i Windows Explorer)
- F5 - Frisker gjeldende vindu.
- F6 - Veksler mellom ruter i Windows Utforsker
- CTRL + G - Åpner verktøyet Gå til mappe (i Windows 95 Windows Explorer)
- CTRL + Z - Angre siste kommando
- CTRL + A - Merk alle elementer i gjeldende vindu
- TILBAKE - Bytt til den overordnede mappen
- SHIFT + klikk + lukkeknappen - For mapper lukker gjeldende mappe og alle overordnede mapper
- Bruk disse tastekombinasjoner for å kontrollere egenskaper.
- CTRL + TAB / CTRL + SHIFT + TAB - Flytt gjennom eiendommen kategoriene
- Bruk disse snarveiene for tilgjengelighet.
- Trykk SKIFT fem ganger - Bytter Trege av og på
- Trykk ned og hold høyre SHIFT-tasten for åtte sekunder - Bytter Filtertaster på og utenfor
- Trykk ned og hold NUM LOCK-tasten i fem sekunder - Bytter Veksletaster på og utenfor
- Venstre ALT + venstre SKIFT + NUM LOCK - Bytter MouseKeys på og utenfor
- Venstre ALT + venstre SKIFT + PRINT SCREEN - Skrur høy kontrast på og av
- Bruk disse Dialogboksen tastaturkommandoer.
- TAB - Flytte til neste kontroll i dialogboksen
- SHIFT + TAB - Flytt til forrige kontroll i dialogboksen
- MELLOMROM - Hvis gjeldende kontroll er en knapp, klikker på denne knappen. Hvis gjeldende kontroll er en avmerkingsboks, slår denne boksen. Hvis gjeldende kontroll er et alternativ, velger denne muligheten.
- ENTER - Tilsvarer å klikke merket knapp (knappen med omriss)
- ESC - Tilsvarer å klikke Avbryt
- ALT + understreket bokstav i dialogboksen element - Flytt til det tilsvarende elementet
- Bruk disse snarveiene hvis du har en Microsoft Natural Keyboard.
- Windows Logo - Start-menyen
- Windows-tasten + R - Kjør dialogboksen
- Windows-tasten + M - Minimer alle
- SHIFT + Windows-tasten + M - Angre minimer alle
- Windows-tasten + F1 - Hjelp
- Windows Logo + E - Windows Explorer
- Windows-tasten + F - Finn filer eller mapper
- Windows Logo + D - Minimerer alle åpne vinduer og viser skrivebordet
- CTRL + Windows-tasten + F - Finn datamaskin
- CTRL + Windows-tasten + TAB - Flytter fokus fra Start, til hurtigstartlinjen, til systemstatusfeltet (bruk PIL HØYRE eller PIL VENSTRE for å flytte fokus til elementer på hurtigstartlinjen og systemstatusfeltet)
- Windows-tasten + TAB - Gå gjennom knappene på oppgavelinjen
- Windows-tasten + Break - System Properties dialogboksen
- Søknad nøkkel - Viser en hurtigmeny for det valgte elementet
- Bruk disse snarveiene hvis du har en Microsoft Natural Keyboard med IntelliType-programvaren installert.
- Windows-tasten + L - Logg av Windows
- Windows Logo + P - Starter Print Manager
- Windows Logo + C - Åpner kontrollpanelet
- Windows Logo + V - Starter utklippstavlen
- Windows Logo + K - Åpner dialogboksen Egenskaper for tastatur
- Windows Logo + I - Åpner dialogboksen Egenskaper for mus
- Windows-tasten + A - Starter Tilgjengelighetsalternativer (hvis installert)
- Windows Logo + MELLOMROM - Viser listen over hurtigtaster for Microsoft IntelliType
- Windows-tasten + S - Slår CAPS LOCK på og av
Mac OS X
- Hvis du har Universal Access bruke disse hurtigtastene for å manipulere markøren i stedet for å bruke musen. For å sette dette opp, går du til dine Særlige behov-valgpanelet og aktivere Musetaster.
- 8 - Flytt opp
- 2 - Flytt ned
- 4 - Flytt Venstre
- 6 - Flytt til høyre
- 1 - flytte diagonalt Bottom Left
- 3 - flytte diagonalt Nederst til høyre
- 7 - flytte diagonalt øverst til venstre
- 9 - flytte diagonalt Øverst til høyre
- 5 - Trykk museknapp
- 0 - Hold museknapp
- . (Periode på talltastaturet) - Release Hold museknapp
- Bruk disse hurtigtastene for å sette i gang prosesser under oppstart.
- Opsjon - Vis alle oppstartbar volumer (Startup Manager)
- Shift - Utfør sikker oppstart (starte opp i sikkermodus)
- C - Begynn fra en oppstartbar disk (DVD, CD)
- T - Begynn i FireWire target disk mode
- N - Starter fra NetBoot server
- X - Force Mac OS X oppstart (hvis ikke + Mac OS X oppstartdisker er til stede)
- Command + V - start i verbose-modus
- Command + S - Begynn i Single User Mode
- Bruk disse "Finneren" tastatursnarveier.
- Command + A - Merke alle elementer i front Finder-vindu (eller skrivebordet hvis ingen vinduer er åpne)
- Tilvalg + Kommando + A - Fjern alle elementer
- Shift + Command + A - Åpne mappen Programmer
- Command + C - Kopier valgte elementet / tekst til utklippstavlen
- Shift + Command + C - Åpne vinduet Datamaskin
- Command + D - Duplicate valgte elementet
- Skift + Kommando + D - Open skrivebordsmappen
- Command + E - Eject
- Command + F - Finn noen matchende Spotlight attributt
- Skift + Kommando + F - Finn Spotlight filnavn kamper
- Tilvalg + Kommando + F - Naviger til søkefeltet i et allerede + åpen Spotlight vinduet
- Skift + Kommando + G - Gå til mappe
- Shift + Command + H - Åpne Hjem-mappen til den påloggede + brukerkonto
- Command + I - Vis info
- Tilvalg + Kommando + I - Vis inspektør
- Control + Kommando + I - Få Oppsummering Info
- Shift + Command + I - Åpen iDisk
- Command + J - Vis visningsvalg
- Command + K - Koble til tjener
- Shift + Command + K - Open Network vindu
- Command + L - Lag alias for det valgte elementet
- Command + M - Minimer vindu
- Tilvalg + Kommando + M - Minimer alle vinduer
- Command + N - Nytt Finder-vindu
- Skift + Kommando + N - Ny mappe
- Tilvalg + Kommando + N - Ny smart mappe
- Command + O - Åpne valgt element
- Skift + Kommando + Q - Logg ut
- Tilvalg + Skift + Kommando + Q - Logg ut umiddelbart
- Command + R - Vis original (av alias)
- Command + T - Legg til Sidebar
- Shift + Command + T - Legg til i favoritter
- Tilvalg + Kommando + T - Skjul Toolbar / Show Toolbar i Finder-vinduer
- Skift + Kommando + U - Open Verktøy-mappen
- Command + V - Lim
- Command + W - Lukk vindu
- Tilvalg + Kommando + W - Lukk alle vinduer
- Command + X - Klipp
- Tilvalg + Kommando + Y - Slideshow (Mac OS X 10.5 eller nyere)
- Command + Z - Angre / Gjør om
- Command 1 - Vis som ikon
- Command 2 - Vis som liste
- Command 3 - Vis som kolonner
- Command 4 - Vis som Cover Flow (Mac OS X 10.5 eller nyere)
- Command +, (Command og komma-tasten) - Åpne Finder-valg
- Command + `(the Grave aksent-tasten + + over Tab-tasten på en amerikansk-engelsk tastaturoppsett) - bla gjennom åpne Finder-vinduer
- Command + Shift +? - Åpne Mac Hjelp
- Tilvalg + Skift + Kommando + Esc (hold inne i tre sekunder) - Mac OS versjon 10.5 X, versjon 10.6 eller senere - Tvungen avslutning foran + de fleste program
- Command + [- Tilbake
- Command +] - Forward
- Kommando + Pil opp - Open vedlagte mappen
- Ctrl + Kommando + Pil opp - Open vedlagte mappen i et nytt vindu
- Command + pil ned - Open merket element
- Command + Tab - Switch-programmet + + bla fremover
- Shift + Command + Tab - Switch-programmet + + bla bakover
- Command + Delete - Flytt til papirkurven
- Skift + Kommando + Delete - Tøm papirkurv
- Tilvalg + Skift + Kommando + Delete - Tøm papirkurv uten bekreftelse dialog
- Mellomrom (eller Kommando + Y) - Quick Look (Mac OS X 10.5 eller nyere)
- Kommando-tasten mens du drar - Flytt dratt element til andre volum / plassering (pekerikonet mens tasten holdes + + se denne artikkelen)
- Tilvalg-tasten mens du drar - Kopier dratt element (pekerikonet mens tasten holdes + + se denne artikkelen)
- Tilvalg + Kommando tastekombinasjon mens du drar - Lag alias dratt element (pekerikonet mens tasten holdes + + se denne artikkelen)
- Bruk disse hurtigtastene for Application og andre kommandoer.
- Command + Space - Vis eller skjul Spotlight-søkefeltet (hvis flere språk som er installert, kan rotere gjennom aktiverte script-systemer)
- Ctrl + A - Flytt til begynnelsen av linje / avsnitt
- Ctrl + B - Flytt ett tegn bakover
- Ctrl + D - Slett tegnet foran markøren
- Ctrl + E - Flytt til slutten av linjen / ledd
- Ctrl + F - Flytt ett tegn forover
- Control + H - Slett tegnet bak markøren
- Ctrl + K - Slett tegnet foran markøren til slutten av linjen / ledd
- Ctrl + L - Senter markøren / valg i det synlige området
- Ctrl + N - Flytt ned en linje
- Ctrl + O - Sett inn en ny linje etter markøren
- Ctrl + P - Flytt opp en linje
- Ctrl + T - Transpose tegnet bak markøren og tegnet foran markøren
- Ctrl + V - Flytt ned én side
- Tilvalg + Delete - Slett ordet som er til venstre for markøren, samt eventuelle mellomrom eller tegnsetting etter ordet
- Tilvalg + Kommando + Space - Vis Spotlight søkeresultatvinduet (hvis flere språk som er installert, kan rotere gjennom tastaturoppsett og inndatametoder et skript)
- Command + Tab - Flytte frem til neste sist brukte programmet i en liste over åpne programmer
- Shift + Command + Tab - Gå bakover i en liste over åpne programmer (sortert etter nylig bruk)
- Shift + Tab - Naviger gjennom kontrollene i motsatt retning
- Ctrl + Tab - Flytte fokus til neste gruppering av kontrollene i en dialogboks eller neste tabell (når Tab flytter til neste celle)
- Shift + Ctrl + Tab - Flytte fokus til forrige gruppering av kontroller
- Command + esc - Åpne Front Row (hvis installert)
- Tilvalg + Eject - Eject fra sekundær optisk media stasjon (hvis det er installert)
- Ctrl + Eject - Vis nedleggelse dialog
- Tilvalg + Kommando + Eject - Sett datamaskinen i dvale
- Control + Kommando + Eject - Avslutt alle programmer (etter å gi deg en sjanse til å lagre endringer i åpne dokumenter), og deretter starte datamaskinen på nytt
- Kontroll Tilvalg + Kommando + Eject - Avslutt alle programmer (etter å gi deg en sjanse til å lagre endringer i åpne dokumenter), og deretter slå av datamaskinen
- fn + Delete - Forward Delete (på bærbare Mac-maskiner "bygget + tastatur)
- Ctrl + F1 - Veksle fullt tastatur tilgang på eller av
- Ctrl + F2 - Flytt fokus til menylinjen
- Ctrl + F3 - Flytt fokus til Dock
- Ctrl + F4 - Flytt fokus til det aktive (eller neste) vindu
- Shift + Ctrl + F4 - Flytt fokus til den tidligere aktive vinduet
- Ctrl + F5 - Flytt fokus til verktøylinjen.
- Ctrl + F6 - Flytt fokus til den første (eller neste) panel
- Shift + Ctrl + F6 - Flytt fokus til forrige panel
- Control + F7 - midlertidig overstyre gjeldende tastaturet tilgang modus i vinduer og dialogbokser
- F9 - Tile eller side ved side alle åpne vinduer
- F10 - Tile eller side ved side alle åpne vinduer i det aktive programmet
- F11 - Skjul eller vis alle åpne vinduer
- F12 - Skjul eller vise Dashboard
- Command + `- Aktiver den neste åpne vinduet i forreste programmet
- Shift + Command + `- Aktiver forrige åpne vindu i forreste programmet
- Tilvalg + Kommando + `- Flytt fokus til vinduet skuff
- Command + - (minus) - Reduser størrelsen på det valgte elementet
- Command + {- Venstre + justere et utvalg
- Command +} - Høyre + justere et utvalg
- Command + | - Senter + justere et utvalg
- Command +: - Vis Stavekontroll-vinduet
- Command +, - Finn feilstavede ord i dokumentet
- Command +, - Åpne front programmets innstillinger vinduet (hvis den støtter denne hurtigtasten)
- Tilvalg + Ctrl + Command +, - Redusere skjermens kontrast
- Tilvalg + Ctrl + Kommando +. - Øke skjermens kontrast
- Command +? - Åpne programmets hjelp i Help Viewer
- Tilvalg + Kommando + / - Slå fontutjevning på eller av
- Skift + Kommando + = - Øke størrelsen på det valgte elementet
- Shift + Command 3 - Capture skjermen til en fil
- Shift + Ctrl + Kommando 3 - Capture skjermen til utklippstavlen
- Shift + Command 4 - Ta et valg til en fil
- Shift + Ctrl + Kommando 4 - Ta et merket område til utklippstavlen
- Command + A - Uthev hvert element i et dokument eller vindu, eller alle tegn i et tekstfelt
- Command + B - Fet den valgte teksten eller veksle boldfaced tekst av og på
- Command + C - Kopier de valgte dataene til utklippstavlen
- Shift + Command + C - Vis Farger-vinduet
- Tilvalg + Kommando + C - Kopier stilen til den valgte teksten
- Control + Kommando + C - Kopier formatering innstillingene for det valgte elementet og butikk på utklippstavlen
- Tilvalg + Kommando + D - Vis eller skjul Dock
- Kommando + Ctrl + D - Vis definisjonen av det merkede ordet i Dictionary søknaden
- Command + D - Velger Desktop mappe i Åpne og Lagre dialogbokser
- Velger "Ikke lagre" i dialogbokser som inneholder en Ikke lagre-knappen i Mac OS X versjon 10.6.8 og tidligere versjoner -
- Command + Delete - Velger "Ikke Lagre" i dialogbokser som inneholder en Ikke Lagre-knappen, i OS X Lion
- Command + E - Bruk markering for en finne
- Command + F - Åpne et Finn vindu
- Tilvalg + Kommando + F - Flytt til søkefeltet kontroll
- Kommando + G - Finn neste forekomst av utvalget
- Skift + Kommando + G - Finn forrige forekomst av utvalget
- Command + H - Skjul vinduene i den kjørende program
- Tilvalg + Kommando + H - Skjul vinduene i alle andre programmer som kjører
- Command + I - kursivere den valgte teksten eller veksle kursiv tekst på eller av
- Tilvalg + Kommando + I - Vis en inspektør vindu
- Command + J - Bla til et utvalg
- Command + M - Minimer det aktive vinduet til Dock
- Tilvalg + Kommando + M - Minimer alle vinduer i det aktive programmet til Dock
- Command + N - Lag et nytt dokument i den forreste programmet
- Command + O - Vis en dialog for å velge et dokument for å åpne i forreste programmet
- Command + P - Vis dialogboksen Skriv ut
- Shift + Command + P - Vis en dialog for å angi utskrift parametere (Page Setup)
- Command + Q - Quit den forreste programmet
- Command + S - Lagre det aktive dokumentet
- Shift + Command + S - Vis dialogboksen Lagre som
- Command + T - Vis Fonter-vinduet
- Tilvalg + Kommando + T - Vise eller skjule en verktøylinje
- Command + U - Understrek den valgte teksten eller slå understreking på eller av
- Command + V - Lim inn innholdet på utklippstavlen ved innsettingspunktet
- Tilvalg + Kommando + V - Bruk stilen av ett objekt til det valgte objektet (Lim inn stil)
- Tilvalg + Skift + Kommando + V - Bruk stilen til den omkringliggende teksten til den innsatte objektet (Lim inn, og tilpass stil)
- Control + Kommando + V - Påfør formateringsinnstillingene til det valgte objekt (Paste Ruler Command)
- Command + W - Lukk fremste vindu
- Shift + Command + W - Lukke en fil og tilhørende vinduer
- Tilvalg + Kommando + W - Lukk alle vinduer i programmet uten å avslutte det
- Command + X - Fjern valget og lagre i utklippstavlen
- Command + Z - Angre forrige kommando (noen programmer tillate flere Undos)
- Skift + Kommando + Z - Gjør om forrige kommando (noen programmer tillate flere redos)
- Ctrl + Høyre pil - Flytt fokus til en annen verdi eller celle i en visning, for eksempel en tabell
- Ctrl + Venstre pil - Flytt fokus til en annen verdi eller celle i en visning, for eksempel en tabell
- Ctrl + pil ned - Flytt fokus til en annen verdi eller celle i en visning, for eksempel en tabell
- Ctrl + Pil opp - Flytt fokus til en annen verdi eller celle i en visning, for eksempel en tabell
- Kommando + Pil høyre - Flytt innsettingspunktet til slutten av gjeldende linje
- Kommando + Pil venstre - Flytt innsettingspunktet til begynnelsen av gjeldende linje
- Command + pil ned - Flytt innsettingspunktet til slutten av dokumentet
- Kommando + Pil opp - Flytt innsettingspunktet til begynnelsen av dokumentet
- Skift + Kommando + Pil høyre - velg tekst mellom innsettingspunktet og slutten av gjeldende linje (*)
- Skift + Kommando + Pil venstre - Velg tekst mellom innsettingspunktet og begynnelsen av gjeldende linje (*)
- Shift + Høyre pil - Utvide tekst markeringen ett tegn til høyre (*)
- Shift + pil venstre - Utvide tekst markeringen ett tegn til venstre (*)
- Skift + Kommando + Pil opp - Velg tekst mellom innsettingspunktet og begynnelsen av dokumentet (*)
- Skift + Kommando + pil ned - Velg tekst mellom innsettingspunktet og slutten av dokumentet (*)
- Shift + pil opp - Utvide tekst valg til linjen ovenfor, til nærmeste tegnet grensen på samme horisontal plassering (*)
- Shift + pil ned - Utvide tekst valg til linjen under, til nærmeste tegnet grensen på samme horisontal plassering (*)
- Skift + Tilvalg + Pil høyre - Utvide tekst valg til slutten av gjeldende ord, så til utgangen av neste ordet hvis trykkes på nytt (*)
- Skift + Tilvalg + Pil venstre - Utvide tekst til begynnelsen av gjeldende ord, så til begynnelsen av neste ord hvis trykkes på nytt (*)
- Shift + Option + pil ned - Utvide tekst valg til slutten av gjeldende avsnitt, så til utgangen av neste ledd dersom trykkes på nytt (*)
- Skift + Tilvalg + Pil opp - Utvide tekst til begynnelsen av gjeldende avsnitt, så til begynnelsen av neste ledd dersom trykkes på nytt (*)
- Ctrl + Space - Veksle mellom nåværende og tidligere inngangskilder
- Tilvalg + Ctrl + Space - Toggle gjennom alle aktiverte inngangskilder
- Tilvalg + Kommando + esc - Force Quit
Nettlesere
- Bruk snarveier for nettleseren.
- Ctrl + I - Åpne favoritter
- Control + H - Open History
- Ctrl + N - Åpne et nytt vindu
- Ctrl + O - Åpne et annet dokument eller en webside
- Trykk Alt + understreket bokstav på verktøylinjen - Open verktøylinjen alternativ (ex. Alt + T åpner Tools, åpner Alt + H Hjelp)
- Ctrl + E - Gå til søk-boksen
- Alt + F - Finn på siden
- Ctrl + T - Åpne ny fane
- Kontrollere +1,2,3,... - Bytt til første, andre, tredje osv. tab
- Alt + D - Velg teksten i adresselinjen
- Ctrl + Enter - Legg www. og. com til teksten i adressefeltet (Internet Explorer)
- F4 - Åpne listen over nettsider du har skrevet (Internet Explorer)
- Tab - Gå fremover i elementene på en webside
- Shift + Tab - Flytt bakover gjennom elementene på en webside
- Alt + Home - Gå til din hjemmeside på Internet Explorer
- Shift + F10 - Åpne en hurtigmeny for en Internett-kobling
- Ctrl + Tab - Flytte fremover mellom kategorier
- Ctrl + Shift + Tab - Flytte bakover mellom kategorier
Tips
- Disse nettlesersnarveier fungerer ikke for alle nettlesere. Se hjelpefilen til nettleseren din informasjon for mer informasjon.
- Det er noen ting på datamaskinen, kan du ikke gjøre uten mus, men de fleste ting du vil være i stand til å gjøre.
- Windows snarveier er for 7 og Vista, men de fleste vil fungere på andre Windows-operativsystemer.
- Mac snarveier er for OS X, men mange vil fungere på andre Mac-operativsystemer.
- Hvis du har en Mac, oppmerksom på at Kommando-tasten er rett til høyre eller venstre for mellomromstasten og ser ut som en kløver.
