Alle kan churn ut dokumenter i en tekstbehandler, for eksempel Microsoft Word, men disse dokumentene ofte trenger drastiske reformatering når de kopieres eller brukes på nytt i en annen sammenheng. (Dette omformateringen er spesielt sant når konvertere Word til HTML!) Lær hvordan du bruker de innebygde stiler av tekstbehandlingsprogrammet til å bygge en fleksibel dokument som vil konvertere lett inn i forskjellige formater.
Trinn
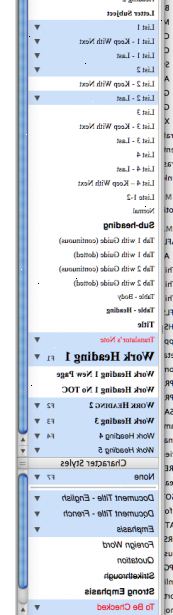
- 1Tenk openoffice. Org Writer, Microsoft Word, AbiWord eller Google Docs.
- 2Start med å bestemme hvordan dokumentet er strukturert. Vanligvis vil det ha en (eller flere) hoveddeler med tilhørende titler (overskrifter). Hver hoveddel vil ha ledd (igjen, med tilsvarende titler, også kjent som varenumre) som går inn i større detalj. (Hvis du starter dokumentet fra grunnen av, forbereder en oversikt over overskrifter og undertitler er en utmerket måte å organisere tankene dine!)
- 3Finn stiler oppgaveruten i tekstbehandlingsprogrammet. I MS Word, klikk på Format-menyen og velg Stiler og formatering, de fleste versjoner av Word vil bruke en lignende kommando. I stedet for oppgaveruten, kan du også bruke Styles verktøylinjen, det er en drop-down-feltet i de fleste Word-konfigurasjoner som viser "Normal" som standard. I OpenOffice.org klikk Format deretter Stiler og formatering (eller trykk F11)
- 4Bruker den riktige stilen til hver seksjon og ledd overskriften, i henhold til sin betydning eller detaljnivå (som du analysert i trinn 1 ovenfor). I tittelen (e) på hoveddelen (s), plasserer musepekeren og velg "Overskrift 1" fra Stiler verktøylinjen eller oppgaveruten. Legg merke til at paragrafen er konvertert til en stor, fet skrift.
- 5Bruke stiler til neste nivå av detaljer i omrisset: bruke stilen "Overskrift 2" til andre nivå av overskrifter! Legg merke til at Overskrift 2 kopien er ikke fullt så stor eller fet som Overskrift 1 kopi.
- 6Gjenta etter behov, går ned til ønsket detaljnivå. Med mindre du skriver detaljerte tekniske, vitenskapelige eller juridiske dokumenter, vil du sannsynligvis ikke trenger å gå lenger enn "Overskrift 3". (Som en praktisk sak, kan få folk følger en diskusjon som bruker mer enn fire eller fem nivåer av overskrifter. Hvis dokumentet har behov for mer enn fire nivåer av overskrifter, bør du vurdere å bryte dokumentet opp i flere dokumenter.)
- 7Hvis du er inkludert kulepunkter eller nummererte lister, gjør deg selv og dine kollegaer en tjeneste og unngå å bruke bullet / nummerering knappene på verktøylinjene. Bruk i stedet Styles verktøylinjen eller oppgaveruten og bruke stiler "Liste Bullet" og / eller "List Number". Du kan unngå å måtte sette inn punkttegn eller tall på den måten, og programvaren vil vanligvis selv beholde og oppdatere nummereringen når du redigerer kopi.
- 8Vis din logisk bygget dokumentet! Dette er en ren, stram dokument som vil gå gjennom de fleste automatiserte dokument omformere og kommer ut ser så god som når det gikk i.
Tips
- Stiler verktøylinjen åpnes ved veksling det via F11 i OpenOffice.
- For å få et bedre bilde av den totale organiseringen av dokumentet, prøv å bruke normal visning eller disposisjonsvisning (tilgjengelig i MS Word 2003 fra Vis-menyen).
- For best resultat bør du ikke legge ekstra blanke linjer mellom avsnittene. Du kan legge til at ekstra mellomrom til stilen Normal (se MS Word Hjelp, "Endre en stil"). Dette gjøres legge margin plass til toppen (eller bunnen) av stilene.
- I OpenOffice kan du navigere og utforske strukturen i dokumentet ved hjelp av Navigator Window (kan forankres i en verktøylinje) ved å trykke F5.
- Å ha en disposisjon dannet i dette skjemaet vil hjelpe deg å automatisere etablering og vedlikehold av en innholdsfortegnelse (TOC) for hele dokumentet.
- Vær oppmerksom på at du bare har brukt stiler til Overskriftene i dokumentet. Liket av dokumentet ditt vil fortsatt være i Normal stil.
Advarsler
- Eksempler og skjermbilder er hentet fra Microsoft Word 2003. Tekstbehandlingsprogrammet kan se annerledes ut.
- Bruk overskrifter for den logiske strukturen i dokumentet. Andre stiler vil bli ignorert når du bruker automatisert TOC funksjon.
- For å unngå å rote til dokumentet med en uendelig liste av stilnavnene, og den visuelle incoherence at det vanligvis bringer, prøv å bruke de definerte stiler i hele dokumentet, og legge til en ny stil når du skal bruke det i andre avsnitt, også. Lokale endringer, eller unntak stylet formatering, kan oppnås på en sak til sak.
