Det er mange ganger når du ønsker å gjøre et opptak av hva du gjør på skjermen. Det kan være lurt å ta noen skritt for en instruksjonsvideo, eller prøve deg på machinima. Her er hvordan du gjør det.
Trinn
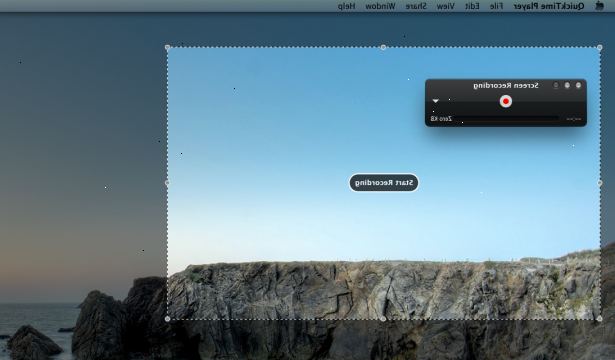
Ved hjelp av quicktime (forhåndsinstallert)
- 1Lansere quicktime player. Det ligger i Programmer-mappen, som du kan få tilgang til raskt ved å skrive Shift-kommando (⌘)-a Programmer>, og deretter trykke på bokstaven Q.
- 2Åpne en innspilling. Fra QuickTime Player Fil-menyen, velg Ny skjermen innspillingen File>.
- 3Klikk på den røde prikken i midten av skjermen innspillingen vinduet.
- 4Bestemme dimensjonene til opptaket. Du kan klikke for å starte opptaket, eller klikk-og-dra for å gjøre et utvalg av akkurat hvilken del av skjermen du vil ta opp. For denne artikkelen vil vi velge en mindre skjerm område.
- Husk, jo større utvalget er, jo mer diskplass opptaket vil kreve. Bare velge så mye av skjermen som du trenger.
- Når du er klar til å begynne innspillingen, trykk Start Innspilling knappen i midten av det valgte opptaket området.
- 5Vent noen sekunder. Det vil ta et par øyeblikk for opptaket skal starte. Når du ser opptaket tidtaker start telling, er det trygt å fortsette med de handlingene du er fange.
- Merk: Når opptaket starter, vil du ikke være i stand til skjerm-fange Recording kontrolleren. Dette er slik at den ikke vises i det ferdige filmen!
- 6Ferdig med innspillingen. Når du er ferdig med din skjermen fange, trykker du på stopp-knappen i Recording kontrolleren grensesnittet, avbildet nedenfor.
- 7Du kan avbryte opptaket når som helst ved å lukke opptaket kontrolleren vinduet. Du vil bli bedt om å holde opptaket, eller forkaste det.
- 8Din screen capture er fullført! Filmen kan bli funnet i Filmer-mappen, hvor du kan se den, redigere den, og dele den med dine venner!
Ved hjelp av jing (gratis nedlasting)
- 1Oppdag jing. Jing er et gratis bilde og video fange nytte for både Mac og PC. Det mye av hva QuickTime gjør, og legger til noen ekstra funksjoner. Vi vil fokusere på videoopptak evner fra Jing.
- 2Last ned jing. Du kan finne det på
- 3Installer jing. Installasjonsprogrammet for Jing er dra-og-slipp. Bare dra programmet inn i Programmer-mappen, og deretter starte.
- 4Lansere jing. Når du kjører, vil Jing ser ut som en "sol" øverst til høyre på skjermen. Alternativt kan du velge å installere den i menylinjen. Å bevege musen over solen vil få opp menyene.
- Vises er Capture alternativet. Det er også en historie alternativet, som holder en logg over dine fanger, og en Mer-knappen, som gir deg tilgang til innstillingene.
- 5Velg fange området. Når du velger Capture alternativet, vil to trådkorset vises på skjermen, med din totale skjermstørrelse vist.
- 6Klikk og dra. Dette vil la deg velge området for enten skjermen fange eller ta opp.
- Fra menyen som vises under det valgte området, klikker du en av de fire knappene som vises:
- Ta et bilde
- Fange en video (bilde)
- Gjør om Selection (lar deg tegne utvalget område)
- Avbryt (lukker vinduet)
- Fra menyen som vises under det valgte området, klikker du en av de fire knappene som vises:
- 7Captu re en video captu>. En nedtelling vises med en gul-innrammet "filmstripe" beskriver området som vil bli registrert.
- 8Stopp Stopp. Den gule firkanten knappen nederst til venstre er Stopp-knappen. Når du er ferdig med innspillingen, klikker du på det. Du vil bli vist videovinduet klar for deg å vurdere.
- De fire knappene nederst funksjon som følger:
- Del på Screencast.com. Dermed kan du dele din video eller skjermen fange filer med hvem som helst ved å lagre filen til en tjeneste som heter-du gjettet det-Screencast. Du kan dele denne lenken med noen for gjennomgang.
- Lagre til disk. Dette vil lagre din video eller screen capture til harddisken, i plasseringen av ditt valg.
- Avbryte. Dette vil avbryte og forkaste opptaket.
- Tilpass. Dette vil tillate deg å tilpasse de viste knappene.
- De fire knappene nederst funksjon som følger:
- 9Din screen capture er fullført!
Tips
- Jing har en rekke nyttige funksjoner når du er dra-velge et område å fange.
- Dra, deretter holder du nede Skift-tasten, og du vil bli bli begrenset til en widescreen 16:9 fange området.
- Dra og holder nede Ctrl-tasten, og du vil være begrenset til standard 4:3.
- Dra, deretter holder nede enten Shift eller Ctrl Shift>-tastene, og deretter legge på Tilvalg-tasten, og du vil bli vist alle de vanlige fangststørrelser i enten 16:09 eller 04:03, henholdsvis.
Advarsler
- Hvis du spiller lange og omstendelige skjermen opptak så det kan ta opp en stor del av minnet. Men dette kan løses ved å lagre videoene dine til en ekstern harddisk eller en flash minnepinne.
Ting du trenger
- Mac OS X 10.7 eller nyere
- Quicktime 10.1 eller nyere
- Jing
