Den store presentasjonen er i morgen, og du har PDF-filer av forslaget, arkitektens tegninger, ingeniøren rapport, og innspill fra ca 5 andre avdelinger, og du ønsker å levere styret en fil med all informasjon. Du trenger ikke å løpe til Kinkos og print alt ut, deretter sammenstille og bind. I stedet, her er noen måter å gjøre dette raskt, og enkelt.
Trinn
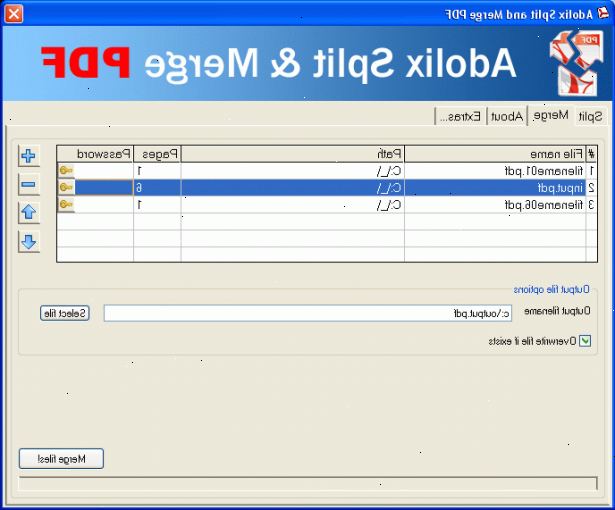
Adobe acrobat metode
- 1Installer den fullstendige versjonen av Adobe Acrobat. De fleste datamaskiner har Adobe Reader, men Acrobat ble laget spesielt for redigering og administrasjon av PDF-filer. Enkelte maskiner leveres med programmet forhåndsinstallert. Du kan bruke Standard eller Pro-versjonen for denne metoden.
- 2Klikk på c litt utdatert pdf "-knappen på hovedverktøylinjen c>. Hvis du ikke har "Lag PDF" på verktøylinjen din, gå til Vis, deretter Task knapper, og velg deretter Vis alle oppgaveknappene.
- 3Velg flette filer til én PDF. Fra Opprett-menyen, velg Slå sammen filer... alternativet. Dette vil tillate deg å trekke flere filer fra datamaskinen og sette dem sammen til én PDF.
- 4I vinduet som dukker opp, klikk på "Browse". Finne filene på datamaskinen din. Når du klikker OK på en fil, vil det strømme inn den hvite boksen til høyre.
- 5Bestill dine filer. Når du har trukket alle filene du vil slå sammen, bruke "Fjern", "Move Up" og "Flytt ned"-knappene til venstre for å organisere dem i riktig rekkefølge.
- Fjern haken ved «Inkluder alle åpne PDF-filer" hvis du ikke vil at Adobe å inkludere en PDF-fil du måtte ha åpent i bakgrunnen.
- 6Klikk på OK. PDF-filene vil bli organisert i én fil. Husk å klikke "Lagre som..." under File og navngi den nye PDF-filen.
Forhåndsvisning metode (Macintosh)
- 1Velg dine dokumenter. I Finder, dra velge alle dokumentene du vil grupperes sammen.
- 2Dra filene til forhåndsvisning programikonet. Dette vil starte Preview, og åpne filene alt i ett dokument.
- 3Alternativt, åpne en fil i forhåndsvisning. Lansere Preview og fra Åpne-menyen, finn filen, eller du kan høyreklikke (CTRL-klikk) på filen og velg Åpne med... og deretter Forhåndsvisning.
- Åpne sidepanelet. Klikk på sidebar-ikonet øverst i vinduet. Du bør se en kolonne åpne opp på venstre side av vinduet, med din PDF valgt.
- Legg til en fil. Dra filen du ønsker å legge over til siden, og deretter plassere den over eller under det første dokumentet du la-avhengig av hvor du vil at den skal vises.
- Åpne sidepanelet. Klikk på sidebar-ikonet øverst i vinduet. Du bør se en kolonne åpne opp på venstre side av vinduet, med din PDF valgt.
- 4Organiser dine sider. Når du har satt dine sider i dokumentet, kan du klikke og dra dem inn i sidepanelet for å bestille dem som ønsket.
- 5Lagre filen. På dagens versjoner av Mac OS X (10.7), blir filen automatisk lagres til det første dokumentet du åpnet. Du kan også lagre en versjon hvis du vil.
Nitro PDF metode
- 1Åpne NitroPDF. Hvis du ikke eier NitroPDF, kan du laste ned gratis prøveversjon Det er gratis i 14 dager;. Etter det, vil du bli bedt om å kjøpe en lisens.
- 2Finne filene du vil slå sammen. Skift-klikk eller Kontroll-klikke på alle filene du vil slå sammen. Hvis du flytter dem til samme mappe på forhånd, er dette mye enklere, og mer organisert.
- 3Åpne filene i NitroPDF. Fremdeles holder Shift nede, høyreklikk (eller CTRL klikk, for Mac) og velg "Kombiner filer i NitroPDF."
- 4Organiser listen. Filene skal nå være ordnet i en liste, med alternativer til "Flytt opp" eller "Flytt ned" individuelle filer. Sett dem i den rekkefølgen du ønsker.
- 5Sett kvalitet. Velg den oppløsningen du trenger for den nye PDF-filen. Print-ready er den høyeste kvalitet, Kontor-ready er i midten, og Web-ready vil skape den minste filstørrelsen.
- 6Lagre filen. I "Lagre PDF til..." boks, velg hvor du vil at nye filen.
- 7Klikk "skape". Dette vil åpne nye, kombinerte-PDF-fil i NitroPDF.
Tips
- Du kan ikke flette filer på gratis versjon av Adobe PDF.
