En sikker PDF-fil håndhever lover om opphavsrett med funksjoner for å hindre reproduksjon eller distribusjon av andre brukere. Eieren eller skaperen av en PDF-fil kan begrense brukernes tilgang, utskrift, tekst kopiering og redigering av dokumenter med passordbeskyttelse. Hvis du trenger å redigere eller kopiere tekst fra et PDF, men ikke har tilgang fra eieren, følger du disse trinnene for å usikkert PDF.
Trinn
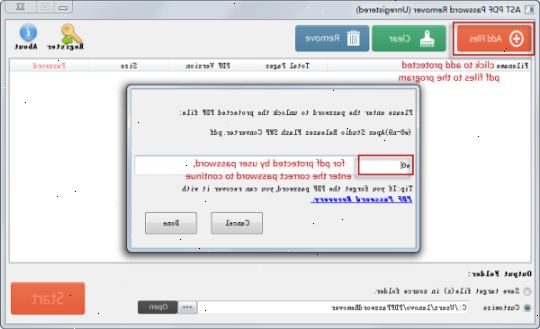
Finne hva som er begrenset
- 1Åpne PDF. Hvis du trenger et passord for å åpne filen, så du må laste ned kryptering-breaking programvare. Denne metoden er svært CPU-intensive, og selv de enkleste passord kan ta dager å knekke, forlater datamaskinen i stand til å utføre andre oppgaver i denne perioden. For høyt krypterte passord, er det liten sjanse for at det noen gang kan bli sprakk.
- 2Sjekk sikkerheten. Hvis du ikke trenger et passord for å åpne filen, kan du se om en fil er sikret ved å se etter hengelås-ikonet. Denne er plassert på toppen av den venstre søyle dersom dokumentet har sikkerhet. Klikk på ikonet for å se hva som er begrenset.
- Prøv å kopiere. Begrensede dokumenter er ofte beskyttet mot kopiering. Hvis du ikke kan markere eller kopiere tekst, så dokumentet er begrenset.
- Prøv å lagre. Begrensede dokumenter kan ikke lagres som en tekstfil. For å konvertere den, vil du trenger for å låse den opp.
Usikker en PDF-fil som eier eller skaperen
- 1Åpne sikret PDF-fil. Du kan bruke Adobe Acrobat til å gjøre dette. Du må være skaperen av dokumentet, eller har passordet for denne metoden skal fungere.
- 2Klikk på sikker knappen. Denne knappen er plassert på oppgaveverktøylinjen. Det er lett identifiseres ved hengelås-ikonet.
- Velg Fjern Security alternativet hvis du vil helt usikkert PDF-filen. Hvis du tidligere har tildelt et passord for tillatelser til det sikre PDF-fil, må du skrive det på denne tiden for å fullføre prosessen.
- 3Endre kryptering. Hvis du heller vil justere krypteringsinnstillinger i motsetning til unsecuring PDF-filen, velger du Vis Security Properties Menyposisjonen Secure-knappen.
- Kryptere forskjellige dokumenttyper innholdet eller endre krypteringsalgoritmen, hvis du ønsker, og deretter traff Neste.
- Sjekk en mottakers klarert identitet, endre en mottakers tillatelser eller fjerne mottakere hvis du ønsker å endre disse elementene, og deretter klikker du Neste.
- Klikk Finish og OK for å lagre endringene og lukke dokumentet egenskaper vinduet. Lagre PDF-filen til å gjennomføre de endringene du har gjort.
Ved hjelp av google-stasjon
- 1Åpne google-stasjonen. Du trenger en gratis Google-konto for å få tilgang Drive. Først må du justere innstillingene slik at filene er riktig konvertert. I øvre høyre hjørne, klikker utstyret ikonet for å åpne innstillingsmenyen. Under "Last opp innstillinger" velg "Konverter tekst fra opplastede PDF-og bildefiler."
- 2Last ned PDF. I rammen til venstre, klikk på den røde knappen med pil opp, ved siden av Opprett-knappen. Velg "Files..." fra drop down menyen og naviger til PDF som du ønsker å låse opp. Stasjonen vil laste opp og konvertere dokumentet, og skaper en test dokument i Drive-mappen.
- Denne metoden fungerer bare på Eier-restricted PDF-filer.
- Ikke all formatering vil bli bevart.
- Google Drive har laste opp en fil grense på 2 MB per fil.
Bruke pdfunlock
- 1Åpne nettsiden. Ved hjelp av nettleseren, gå til www.pdfunlock.com. Dette nettstedet vil låse opp PDF-filer gratis. Dette fungerer på Eier-restricted PDF-filer bare.
- 2Last ned filen. Dra filen inn i baren, eller velg ett av stedene som tilbys. Hvis du velger "Min datamaskin", vil du være i stand til å navigere til filen på systemet ditt. Hvis du velger "Dropbox" eller "Google Drive," du må logge inn på din respektive konto og velg filen du ønsker å konvertere.
- Klikk på "Lås opp!" knappen. Opplasting kan ta litt tid avhengig av tilkoblingshastighet og størrelsen på PDF-filen.
- 3Last ned den konverterte filen. Etter at filen er lastet opp, vil PDFUnlock sende deg den konverterte filen. Lagre den på datamaskinen din uansett hvor du vil ha tilgang til den. Du kan skille filen ved ordet "låst" i filnavnet.
- 4Sjekk rettighetene. Åpne den nylig konverterte filen. Under Fil-menyen, velg Egenskaper. I kategorien Sikkerhet, bør Security Method si No Security.
- Dokument Assembly, signering, og Creation of Template Pages vil fortsatt være oppført som ikke er tillatt. Dette er fordi Adobe Reader ikke kan utføre disse handlingene, og de vil ha deg til å kjøpe Pro-versjonen.
Ved hjelp av Foxit Reader og CutePDF writer
- 1Last ned de nyeste versjonene av Foxit Reader og CutePDF writer. Disse er både gratis programmer. Foxit Reader vil tillate deg å åpne PDF-filen og skrive den til en PDF-skriveren. CutePDF Writer er en PDF-skriveren enn forbigår sikkerhetsbegrensninger.
- Prøver denne prosessen ved hjelp av Adobe Reader og skriver vil resultere i sikkerhet hindrer skriveprosessen.
- 2Bruk Foxit Reader for å åpne sikret PDF-fil. Velg Fil og deretter Skriv ut for å åpne skrivermenyen. Skriv ut sikret PDF-fil til CutePDF Writer.
- Lagre den trykte fil til datamaskinen din som en ny PDF-fil.
- 3Åpne den nye filen. Du kan sjekke sikkerhetsinnstillingene ved å klikke på Fil og deretter Egenskaper. Sikkerhetsinnstillingene er detaljert under kategorien Sikkerhet.
Bruke Microsoft XPS
- 1Åpne PDF-filen i Adobe Reader. Velg Fil og deretter Skriv ut. Fra Printer nedtrekksmenyen velger du Microsoft XPS Document Writer. Dette vil konvertere PDF til en XPS-fil. Når du starter utskriften, vil du bli bedt om å lagre filen.
- 2Åpne XPS-fil med XPS. Dette programmet kommer ferdig installert med Windows. Fra Verktøy-menyen, velg Skriv ut. Velg PDF Printer fra listen. Du må enten Adobe Acrobat eller et annet PDF forfatter som CutePDF.
- 3Lagre filen. Etter å ha blitt bedt om et filnavn, vil dokumentet bli konvertert tilbake til PDF. Den nyomvendte PDF vil være usikret.
- Denne metoden fungerer kanskje ikke for noen sikkerhetstiltak som anvendes på den opprinnelige Secure PDF-fil.
Tips
- Hvis du prøvde å gjøre endringer i deg en PDF-fil som du er eier eller skaperen, bare for å oppdage at du har mistet ditt passord for tillatelser, er du ikke helt ute av lykken. Det finnes programmer tilgjengelig som vil hjelpe deg å gjenopprette passordet ditt-for en pris. Du kan finne en til å hjelpe deg å gjenopprette tapte passord ved å utføre et søk på søkemotoren for søkeord som "gjenopprette PDF passord".
