Helt nødvendig å vite hvor mange pesos var i en dollar? Eller hvor mange yen lik et pund? Her er en enkel måte å lage en valutakalkulator i Excel som får valutakurser fra Internett!
Trinn
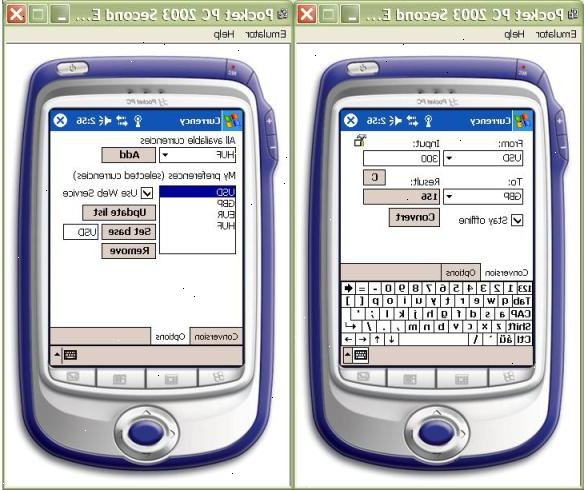
- 1Start Microsoft Excel, og opprette en ny arbeidsbok.
- 2Eller alternativt gå til http:/ / www.tlookup.com og laste ned den daglige generert Excel-fil med valutakurser av de 34 store valutaer i løpet av de siste 90 dagene.
- 3Starter i kolonne d, skriv celle innhold som vist her:
- 4I stedet for å skrive alle navnene på de store verdens valutaer, importere dem pluss dagens valutakurser fra en ekstern datakilde. Start med å klikke på data> Importer eksterne data> Importer data.
- 5Importere MSN MoneyCentral investor valutakursdatabase filen finnes i mappen Mine datakilder som følger:
- 6Importere dataene fra filen inn i et nytt regneark som så (men ikke trykk "ok" ennå):
- 7Før du importerer, klikk på knappen Egenskaper og gjøre følgende endringer: Klikk på "Refresh Every..." boksen og sett den til den verdien du ønsker, og klikk "Refresh om Open" som vil få de nye prisene når du åpner dokumentet.
- 8Klikk på OK i vinduet Egenskaper og på import dialogvinduet.
- 9Når dataene er importert til det nye regnearket, endre navnet på det nye regnearket til konvertering.
- 10Nå har vi alle satsene og navnene på de store verdens valutaer, men for å gjøre dette arbeidet, trenger vi navnene på de valutaene i vår første regnearket. Klikk på celle B5 først og deretter bruke piltastene på tastaturet, traff den venstre pilen en gang.
- 11Kopiere alle cellene fra a5 gjennom til A56.
- 12Cellene limt inn i din opprinnelige regnearket i kolonne B som vist her:
- 13Nå som vi har alle valutaer, bør vi lage en drop-down boks for å sikre at vi får navnet på valutaen høyre. Klikk på celle D5, og klikk deretter på Data-menyen og deretter validering.
- 14I valideringen skjermen, velger du listen som type tillatte verdier, og kilden er utvalget av celler som har navnene på de valutaene i dem. Sørg for at I-Cell drop-down alternativet er valgt.
- 15Gjenta forrige trinn i celle D12.
- 16I celle e6, skriver du inn følgende formel:
= SUM (FINN.RAD (D5, konvertering $ A5€: $ C420€ FALSE) * E5)
Dette vil bruke et oppslag funksjon som finner den samsvarende verdien til hva valuta er satt i celle D5, og multipliserer det med mengden som finnes i E5. - 17Å få det en amerikansk dollar er verdt i x valuta, må vi endre vår formel litt. Type
= SUM (FINN.RAD (D12, konvertering $ A5€: $ C425€ FALSE) * E11) - 18Du er ferdig!
- 19Du kan nå tilpasse regnearket til å reflektere basisvalutaen av ditt valg.
- 20Bestem deg for din base valuta (vi vil bruke sørafrikanske rand i dette eksempelet)
- 21I vårt eksempel sørafrikanske rand ligger i konverteringen regneark rad 39.
- 22Velg det opprinnelige regnearket og sette inn en ekstra kolonne mellom valuta navn og kalkulator. Kalkulatoren vil nå skifte til kolonner E & F.
- 23Høydepunktet kolonne a, fra toppmenyen klikker Rediger> Søk.
- 24Skriv inn "til amerikanske dollar", velg kategorien Erstatt og klikk erstatte alle. Lukk Finn pop-up menyen. Merk at Cells F6 og F12 vil endres til N / A...do ikke bekymre deg for dette... etter gjennomføring av denne øvelsen, velg på nytt valutaer i Cells E5 og E12, og alt vil bli bra.
- 25Velg celle c4 (den første valutaen rad) og sette inn formel:
= Konvertering! B6 * Konvertering! C30€. - 26Velg celle d4 og sett formel:
= Konvertering! C6 * Konvertering! B30€. - 27Merk cellene c4 og d4 og dra formelen ned til siste valutaen rad.
- 28Endre celle f6 formelen til:
= SUM (FINN.RAD (E5, B4: D45, 2, USANN) * F5) - 29Endre celle f12 formelen til:
= SUM (FINN.RAD (E12, B4: D45, 3, FALSE) * F11). - 30På valuta kalkulator endre alle referanser til oss $ til den valutaen du har valgt.
- 31Du har nå en valuta kalkulator i en basisvaluta av ditt valg. Du kan nå fortsette å formatere kalkulatoren til dine preferanser... vi liker å gjemme kolonner A, B, C & D og formatere kalkulatoren til våre bedriftskunder farger.
Tips
- Valutakursen endrer seg hele tiden, kan du bekrefte priser på Currency nettstedet
- Det er en begrensning på dette regnearket i at du bare kan gå mot amerikanske dollar, men gitt at de fleste verdens valutaer måles mot det, dette er fornuftig. Nyt!
- I trinn 6, ikke gå under 30 minutter fordi sitater kan bli forsinket 20 minutter eller mer på grunn av nettverkstrafikk.
- I trinn 8, hvis du klikker på navnet på valutaen, vil den automatisk åpne en kobling til MSN Money å gi deg ytterligere informasjon som den 52 ukers høy.
Advarsler
- MSN Money og andre mange nettsteder bare sitere engros valutakurser. Engros (også kjent som "interbank" rate) er bare for store banker når de handler med hverandre, vanligvis i mengder over 5 millioner Europe Dollar minimum. Enkeltpersoner vil ikke være kvalifisert for denne prisen, og vil få en retail sats i stedet. Retail er nesten aldri like bra som engros. For å finne hva retail prisen du får, må du kontakte institusjonen du faktisk kjøpe valuta fra. Eksempel, hvis du kjøper fra Wells Fargo, ring Wells Fargo og be for rente deres.
- Noen ganger data og formler som ikke vil fungere. Vær tålmodig!
Ting du trenger
- Microsoft Excel
- Internett-tilkobling
