Fedora er en RPM-baserte operativsystem basert på Linux-kjernen, utviklet av community-støttede Fedora Project og eies av Red Hat. Denne trinnvise opplæringen vil lære deg hvordan du skal installere Fedora på VirtualBox 4.2.
Trinn
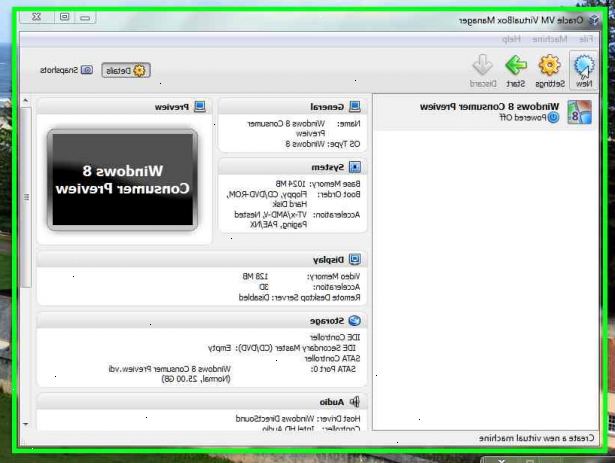
- 1Last ned den 64 bit (hvis systemet ditt støtter dette, ellers får 32 bit) ISO av Fedora. Velg gnome-utgaven.
- 2Når du har lastet fedora ISO-image, åpen VirtualBox. Hvis dette er første gang du bruker VirtualBox, bør den venstre delen være blank. Klikk på den nye knappen øverst i venstre hjørne.
- 3I navnet tekst-boksen skriver fedora. I den type feltet, bør Linux velges. I den versjonen feltet, velg "Fedora" hvis du har lastet ned 32 bit ISO eller "Fedora 64" hvis du har lastet ned 64 bit ISO. Klikk på Neste-knappen.
- 4Velg hvor mye minne. Den anbefalte størrelsen på minnet for Fedora er 1 GB eller 1024MB. Men du kan tildele mer RAM til den. Du kan også endre RAM innstillingene etter installasjonen. Etterpå, klikk på Neste-knappen.
- 5Klikk "skape virtuelle harddisken nå". Legg merke til den anbefalte størrelsen for VirtualBox er 8GB og den anbefalte størrelsen for Fedora er 10GB. Det ville være bedre å gå med Fedora anbefaling eller høyere enn det slik at du ville ha nok plass til installasjon og andre programmer du kanskje vil legge til senere. Klikk på Opprett.
- 6La standardvalget for harddisken type, som er VDI, deretter klikker du Neste.
- 7Velg "fast størrelse" på det neste vinduet fordi som det er den raskeste å bruke. Klikk på Neste-knappen.
- 8Legg et minimum av 10GB plass for din fedora 17 install. Skyv sidepanelet til høyre til den når 10 GB, eller du kan manuelt skrive 10 i tekstboksen. Klikk på Opprett.
- Etter initialisering etableringen av VDI, bør du se en fremgang bar som ser ut som skjermbildet nedenfor. Så din virtuelle harddisken vil bli opprettet.
- Etter initialisering etableringen av VDI, bør du se en fremgang bar som ser ut som skjermbildet nedenfor. Så din virtuelle harddisken vil bli opprettet.
- 9På VirtualBox startskjermen, velger VM du nettopp laget, og klikk på start-knappen (grønn pil)
- 10For oppstart disk, velg mappen ikonet der markøren er plassert på første skjermbildet nedenfor, og velg din nedlastede fedora ISO. Klikk på start.
Det andre skjermbildet nedenfor viser hvordan det kan se ut. - 11Trykk enter for å starte installasjonen av Fedora.
- 12På velkomstskjermen, velge og klikke "installere til harddisken".
- 13Velg USA. Engelsk som språk hvis det er språket. For de neste vinduet velger du "Basic Storage enheter", deretter klikker du på neste-knappen.
- 14Velg "Ja, kast data"-knappen.
- 15Velg et navn på "vertsnavn. Localdomain" tekstboksen.
- 16Klikk på neste-knappen og velg riktig tidssone, og deretter klikker du Neste. Gjør din root-passordet og klikk på Neste. Velg "Bruk All Space" og la LVM boksen og klikk neste.
- 17Klikk på write endring disk-knappen.
- 18Vent til installasjonen er ferdig. Dette kan ta litt tid å bli ferdig.
- 19Når det er blitt installert, starter maskinen på nytt ved å trykke på omstart-knappen.
- 20På VirtualBox startskjermen, trykker du den nye knappen igjen. Skriv inn den samme informasjonen som trinn 3, men endre navnet til noe som ikke er helt identiske til trinn tre navn. Trykk neste for å velge 1 GB RAM eller mer. Som for harddisken, velger du "velg eksisterende virtuell harddisk fil" og velg din tidligere opprettet fedora 17 VDI klikk deretter på Opprett.
- 21Boot nyopprettede fedora ved å trykke på start så du bør se en skjerm som nedenfor. Klikk på Foward
- 22Etter å ha klikket fremover, må du sette din normal bruker informasjon som navn, brukernavn og passord. Klikk på boksen som sier legge til administratorgrupper. Når du er ferdig setter inn all informasjon, klikk på forward-knappen.
- 23Konfigurere dato og klokkeslett på systemet. Sjekk knappen som det står "Synkroniser dato og tid over nettverket" dette alternativet justerer automatisk tiden din innstilling til områdets. Klikk på frem-knappen.
- 24Klikk fremover, klikk deretter på finish. Det neste trinnet er å logge inn med ditt vanlige brukernavn og passord fra trinn 25.
- 25Når du har logget inn, er siste skritt å installere virtuabox gjesterom additons. Som det kan være ganske forvirrende, kan det være lurt å se videoen nedenfor. Nyt Fedora Installasjon i VirtualBox! Du kan fjerne den første Fedora som bare inneholder ISO-filer nå.
Ting du trenger
- Lastet ned Fedora 17 ISO 32 eller 64 bit
- VitualBox installert
