Når du først registrere deg for Gmail, kan det være svært skremmende. Men med hjelp av denne artikkelen, vil du ikke ha mer problemer med Gmail.
Trinn
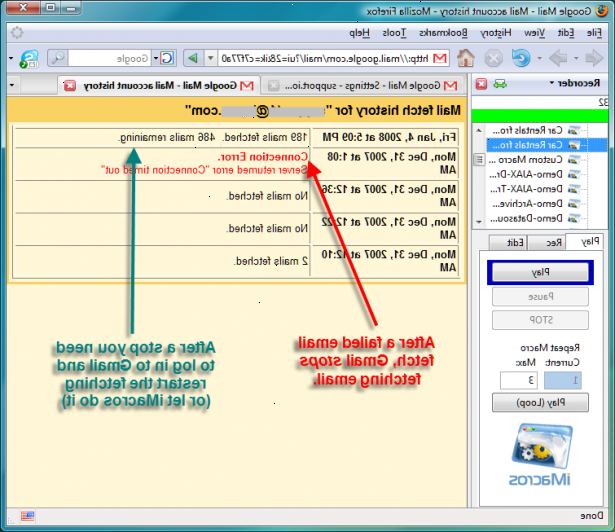
- 1Send en e-post:
- Klikk på "Skriv e-post", til venstre, under Gmail-logoen.
- Skriv inn e-postadressen som du vil sende meldingen til, (eksempel: Google@asite.com). Gjør dette i "Til:" tekstboksen.
- Skriv inn et emne. Dette er ikke nødvendig, men hvis du ikke angi et emne, vil det være et pop up før du sender den sa: «Send denne meldingen uten emne" som en påminnelse. Generelt er det god etikette å sette i et fag som informerer mottakeren hva meldingen handler om.
- Skrive opp meldingen. Hvis du ikke skriver inn en melding, vil en pop up komme opp spørsmål om du ønsker å sende denne meldingen uten en kropp.
- 2Endre stilen på teksten:
- Du kan endre stilen på teksten ved å trykke på knappene under "ved en fil"-linken. Du kan ha fet, kursiv, understreket, store, middels eller liten skrift. Du kan også endre skriftstørrelsen. Eksperimenter med forskjellige knapper. Ved å klikke på "T" med highlighter ved siden av, kan du beholde fargen på teksten det samme mens fremhever den i hvilken som helst farge du ønsker. Du kan også endre farge på selve teksten.
- For å gjøre en kobling, merker et ord, og klikke på den blå kjeden. Deretter kan du gå inn på nettsiden du vil at det skal koble til i pop-up.
- Sitere noe ved å klikke anførselstegn.
- Deaktiver formatene du ved å klikke på "ren tekst"-knappen. Dette vil fjerne alle formater du har angitt.
- 3Chatting:
- Logg på AIM på Gmail ved å klikke på "Alternativer" på chatbox til venstre. Du kan enten logge deg inn AIM, eller logge deg på Gmail chat. Du kan bare chatte med andre mennesker som for øyeblikket er på Gmail hvis du logger deg på Gmail chat. Hvis du logger deg på AIM, kan du vise vennelisten, og chatte med hvem som helst, uavhengig av om de har en Gmail-konto eller ikke.
- Endre statusen din ved å klikke på "Set Status Here"-knappen i chatbox. Deretter kan du angi hva du gjør i tekstboksen.
- Legg chat kompiser fra Gmail til chat-boksen ved å sende en epost til dem. Dette vil automatisk legge dem til i chat-listen.
- 4Invitere venner til Gmail:
- Klikk på "Inviter en venn"-boksen til å sende invitasjoner til dine venner. Du har femti inviterer til å sende. Du trenger ikke å sende dem alle, men. Hvis du vil invitere en venn, bare skriv i sin e-postadresse i tekstboksen. Du kan forhåndsvise meldingen for å se hva din venn vil motta ved å klikke på "Preview".
- 5Arkivering:
- Velg i boksen på en melding. Deretter klikker du på "Arkivet"-knappen ved siden av "Rapporter som spam". Dette vil arkivere meldingen, og hindre den fra å bli slettet.
- Velg "All Mail" for å vise dine arkiverte meldinger. Dette vil vise alle meldinger. Hvis du vil angre et arkiv, drar arkivert melding i papirkurven. Hvis ikke slettes manuelt, vil meldingen bli slettet automatisk i løpet av tretti dager.
- 6Kontakt liste:
- Klikk "Kontakter" på nedre venstre for å vise kontaktlisten. Du kan enten legge til kontakter, mens på listen eller bare sende en melding til den personen. E-posten vil automatisk bli lagret som en kontakt hvis du sender en melding til ham / henne.
- Legge til en kontakt manuelt ved å klikke på plusstegnet med en person bak det. Gmail vil be om informasjon om kontakten din så snart du gjør dette.
- Legg til en gruppe ved å klikke på plusstegnet med to personer, ved siden av plusstegnet med én person. En pop-up vil komme opp som spør deg hva du ønsker å gi navn til gruppen.
- Redigere en kontakt ved å velge én, og klikke på Endre-knappen til høyre. Slette en ved å klikke på "Delete"-knappen med en papirkurv kan mens du har valgt kontakt. For å slette en gruppe, velger du gruppen, og klikk "Slett gruppe"-knappen.
- 7Gmail nyheter:
- Gmail gir deg automatisk lenker til de siste nyhetene. Hvis du vil se nyheter, se til høyre for "Skriv e-post"-knappen. Å gå gjennom de medfølgende historier, klikk på ">"-knappen til høyre for historien. Det burde si "Web Clip" ved siden av pilen. Du kan også se tidligere nyheter ved å trykke på "<"-knappen.
- 8Søk etter ditt post:
- Finn en e-post ved å søke etter den i tekstboksen til høyre for Gmail-logoen. Dette er et godt verktøy å bruke hvis du har mange e-poster.
- Søk på nettet med denne boksen ved å klikke på "Søk på nettet"-knappen til høyre for "Søk Mail"-knappen.
Tips
- Gmail lar deg angre mange ting, og du kan sette den til å angre dine (noen sekunder etter at du sender dem).
- Føler ikke behov for å sende alle dine invitasjonene, fordi du ikke må.
- Husk at du kan gå gjennom nyhetene historier Gmail gir deg.
Ting du trenger
- Gmail
- Datamaskin
- Internett
