Vanligvis folk liker å deaktivere pop-ups i Chrome til å surfe på nettet uten å bli irriterende reklame åpning i tillegg til websider som de ønsker å besøke. Men noen ganger kan det være lurt å aktivere pop-ups for å se pop-up-vinduer som inneholder viktig informasjon fra en seriøs kilde, for eksempel en nettbank nettside. Trinnene som kreves for å tillate pop-ups på Google Chrome er litt mer omfattende i forhold til andre nettlesere som Firefox og Internet Explorer.
Trinn
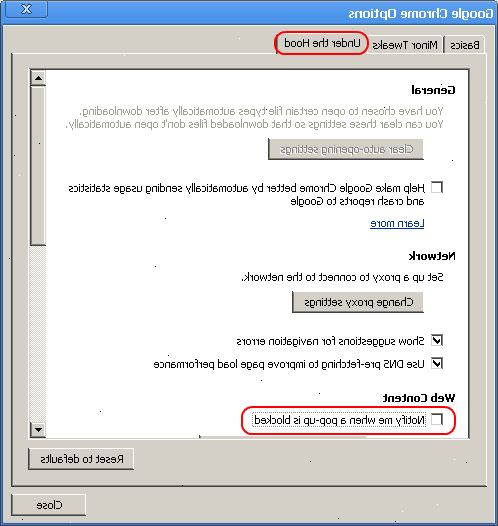
- 1Åpne Google Chrome-nettleseren.
- 2Vis innstillingsmenyen ved å klikke på skiftenøkkelikonet øverst til høyre på oppgavelinjen.
- 3Velg "alternativer" fra innstillingsmenyen. Dette vil ta deg til Alternativer-side som viser tre emne kategorier heter "Historie", "Extensions" og "Innstillinger" på venstre side.
- 4Plukk emnet "innstillinger" hvis den ikke allerede er valgt.
- 5Trykk på "innhold innstillinger"-knappen. Dette vil ta deg til en side hvor du kan tilordne popup-innstillingene.
- Standardinnstillingen er "Ikke tillat nettsteder å vise forgrunnsvinduer (anbefales)." Dette betyr at alle pop-ups vil bli blokkert fra hvilken som helst nettside du besøker. Hvis du vil gå tilbake til å blokkere alle popup-vinduer i Chrome senere, kan du komme tilbake til Innhold-siden og velg på nytt dette alternativet.
- Sett en prikk ved siden av "Tillat alle nettsteder å vise pop-ups" hvis du vil Chrome til å åpne alle popup-vinduer fra hvilken som helst nettside. Men husk at å tillate alle pop-ups vil gjøre datamaskinen sårbar for virusangrep og du kan også bli bombardert med uønskede pop-ups som viser reklame eller popup-vinduer med innhold av en verdslig karakter.
- Klikk på "Administrere unntak" knappen hvis du bare vil tillate pop-ups fra bestemte nettsteder som du velger. Du kan deretter legge til nettsiden adressen du ønsker å tillate pop-ups fra og trykke "Tillat" for å gjennomføre handlingen. Google Chrome vil fortsette å blokkere pop-ups fra andre nettsteder, men tillate pop-ups fra de nettstedene du har angitt som unntak.
- Standardinnstillingen er "Ikke tillat nettsteder å vise forgrunnsvinduer (anbefales)." Dette betyr at alle pop-ups vil bli blokkert fra hvilken som helst nettside du besøker. Hvis du vil gå tilbake til å blokkere alle popup-vinduer i Chrome senere, kan du komme tilbake til Innhold-siden og velg på nytt dette alternativet.
- 6Hit x-ene på øverst til høyre i nettleservinduet for å avslutte fra pop-up og innhold innstillinger sider. Du kan også lukke "Under the Hood"-kategorien. Alle endringer blir automatisk lagret når du lukker sidene.
Tips
- Hvis du allerede hadde en nettside åpen i Google Chrome før du endret dine pop-up innstillinger deretter pop-ups fra den siden ikke åpnes automatisk etter at innstillingene har blitt endret. Imidlertid kan du trykke på F5-tasten på tastaturet for å oppdatere nettsiden og pop-up vises.
Advarsler
- Når du tillater pop-ups på Google Chrome datamaskinen kan bremse ned eller fryse (slutter å fungere). Noen pop-ups kan inneholde animasjon eller videoer som automatisk begynne å spille når pop-opp-meny. Dette svin Internett hastighet og maskinvare forårsaker treg surfing eller mulige operativsystemet krasjer.
