Noen ganger trenger du ikke alt i den massive rapport, eller kanskje det er så stort det vil ikke engang plass på tommelen stasjonen. Kanskje er det bare halvt dusin sider som er av faktisk rente, så det beste å gjøre er å spare bare dem som sin egen fil. Vi viser deg et par måter å gjøre det, og la det heftig fil bak for en mer elegant, slankere PDF. Her er hvordan du gjør det!
Trinn
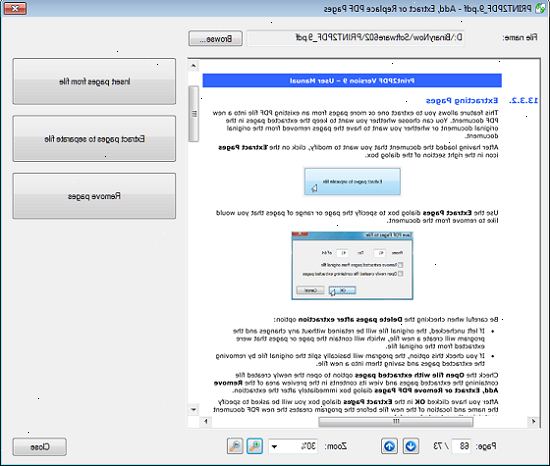
Acrobat Professional på PC eller mac
- 1Lansere adobe acrobat professional. Åpne dokumentet som sider du vil trekke ut.
- 2Klikk kategorien Sider til venstre for acrobat dokument vinduet. Sider-panelet vises, viser miniatyrbilder av sidene i dokumentet.
- 3Sett opp sidene dine. I Sider-panelet, dra miniatyrbilder av sidene du vil trekke ut, slik at de vises sekvensielt.
- For eksempel skal pakke den første og den tredje sider av et dokument, drar miniatyrbilde av den tredje siden oppover til en blå bar vises over miniatyrbildet av andre siden. Den blå strek viser den nye posisjonen av den tredje side når bildet slippes.
- Slipp bildet for å plassere den første og den tredje sider sekvensielt. Siden du har skiftet er nå den nest side av dokumentet.
- 4På Dokument-menyen, velg klikke sider ikonet, og velg deretter ekstrakt. Alternativt kan du høyreklikke på noen av de utvalgte sider for den samme menyen.
- Trekk ut sider 'dialogboks vises.
- 5Sett side rekkevidde. Hvis siden serien vises i ut sider dialogen ikke er riktig, må den riktige siden spekter av sidene du vil trekke ut.
- 6Justere innstillingene dine. Slik sletter de uttrukne sidene fra originaldokumentet etter ekstraksjon, velger du "Slett sider etter Trekke" boksen.
- Klikk "Trekk ut sider som separate filer" for å opprette en ny fil for hver side du utpakking. La det være tomt for å beholde alle hentet sider i en ny fil.
- 7Klikk på OK. Acrobat trekker de angitte sidene i en ny PDF-dokument.
- 8Lagre og lukk det nye dokumentet. Du vil være i stand til å endre navn og plassering, og deretter gå tilbake til det opprinnelige dokumentet. Velg Lagre for å lagre automatisk som en PDF-fil eller Lagre som... "for å velge mellom en rekke alternativer, inkludert pdf, png, jpeg, Word-dokument, og mange flere.
- 9Rydd opp den opprinnelige filen. Hvis du har valgt å ikke slette de utpakkede sidene fra originaldokumentet, og ønsker å gå tilbake rekkefølgen på de skiftet sider, klikker du Gjenopprett på Fil-menyen. Ellers lagre redigerte PDF vanlig måte.
Forhåndsvisning på Macintosh
- 1Lansere forhåndsvisning. Åpne dokumentet som sider du vil trekke ut, klikk deretter på miniatyrbildet knappen øverst i vinduet. Den thumbnail skuffen vil gli ut, og viser deg hvilke sider i dokumentet.
- 2Sett opp sidene dine. Hvis du har ikke-sammenhengende sider du ønsker å trekke ut til en enkelt fil, drar sidene sammen slik at de er sammenhengende, i den rekkefølgen du ønsker at de skal vises i det nye dokumentet. Alternativt kan du skifte for å merke alle sidene du vil trekke ut.
- 3Fra filmenyen velger ut. I dialogboksen Skriv ut, angir et sideområde du ønsker å skrive ut. Hvis du har valgt ut de sidene du vil skrive ut i sidepanelet, velger du ganske enkelt "Valgte sider" i sidefeltet.
- 4Skriv ut til PDF. Nederst til venstre i dialogboksen Skriv ut, klikk på PDF-knappen, og velg Lagre som PDF... "
- 5Gi filen navnet. Naviger til plasseringen der du vil lagre filen, gi den et navn, og lagre det. Det er det!
Bruke freeware
- 1Tilegne seg et program. Pakker ut PDF-filer kan ikke være noe du gjør veldig ofte, og du trenger kanskje ikke den kraften i Acrobat Pro. Du gjør best i å bare plukke opp et freeware PDF-utskrift søknad. Her er noen ting å huske på:
- Kontroller at PDF-skriveren fungerer med operativsystemet.
- Å trekke ut sider ved utskrift, følger du fremgangsmåten i Macintosh-metoden ovenfor. Dialogene vil ikke være den samme, men den generelle arbeidsflyten vil være: velge sidene, angi siden som skal skrives ut, og skrive ut til en PDF-fil.
Tips
- Hvis sikkerhet er satt til side utvinning ikke er tillatt, vil metoden ovenfor ikke fungere. Du kan ha bedre lykke bare skriver ut til en PDF.
Advarsler
- Acrobat applikasjoner (både Acrobat Reader og Acrobat Pro) hindre utskrift til PDF. Acrobat Pro støtter bare utvinning, og Acrobat Reader gjør verken utvinning eller utskrift.
