Du ønsker å logge inn på et WiFi-nettverk med din mobile enhet. Datamaskinen logger seg på automatisk, men du har glemt passordet for å få tilgang til din smarttelefon eller nettbrett. Heldigvis, har du flere alternativer for å finne WiFi-passord.
Trinn
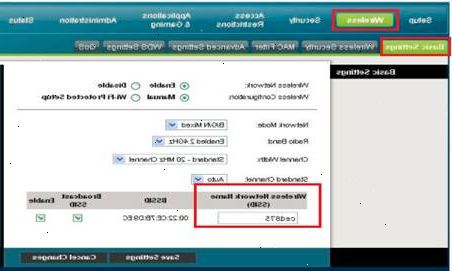
Metode 1: Finn din wifi passord på din PC ved hjelp av ledeteksten
- 1Gå til start. I søkefeltet, skriv inn "cmd". Hvis Start-menyen har kommandoen Kjør, Kjør og skriv inn "cmd" i feltet.
- 2Se etter en svart boks som vil dukke opp på skjermen. På toppen, vil du se enten C:/ Documents and Settings / eller C: \ Users \ (navn)>
- 3Skriv inn "ipconfig" ved hjelp av markøren.
- 4Trykk enter. På skjermen din, vil du se en serie med navn og numre. Se etter linjen som sier Standard gateway. Skriv ned nummeret som du ser ved siden av standard gateway, inkludert periodene mellom tall (f.eks 912.982.1.5. Når du er ferdig, avslutter boksen.
- 5Naviger til google eller annen søkemotor. I adressefeltet, skriv inn nummeret du nettopp skrev ned.
- 6Trykk enter. Du vil se en annen skjerm som har felt for å skrive inn ditt brukernavn og passord. Brukernavnet er "admin", og passordet er enten "admin" eller 1234. Skriv inn denne informasjonen i de riktige feltene.
- 7Klikk på "logg inn"-knappen.
- 8Gå til den trådløse kategorien på nettsiden som dukker opp. Hvis du blar nedover, bør du finne noe som heter passord. Skriv ned passordet, og legg den på et trygt sted i tilfelle du glemmer det igjen.
Metode 2: finne wifi passord på PC-en i Windows
- 1Finn den trådløse ikonet i systemstatusfeltet ved siden av klokken. Klikk på ikonet, som vanligvis er ved siden av klokken, og deretter høyreklikke tilkoblingen.
- 2Hente passordet ditt. Instruksjonene vil variere avhengig av hvilken versjon av Windows du kjører.
- Windows 7: Velg Egenskaper og deretter sjekke Show Tegn boksen. Å gjøre dette vil vise passordet.
- Windows Vista: Velg enten koble til eller fra. Deretter velger du Egenskaper, merk av i boksen ved siden av Vis Tegn og hente passordet ditt.
- Windows xp: Du må laste ned WirelessKeyView, som er forklart i neste avsnitt.
Metode 3: finne wifi passord på PC-en ved hjelp av WirelessKeyView
- 1Last ned WirelessKeyView.
- 2Pakk ut zip-filen på skrivebordet. Deretter kjører programmet.
- 3Skriv ned sikkerhetsinformasjonen for nettverket. Skriv ned enten hex nummer eller ASCII-nummer avhengig av hvordan nettverket er kodet.
Metode 4: Finn din wifi-passord på en mac
- 1Klikk på systemvalg. Deretter velger du Verktøy.
- 2Velg nøkkelring tilgang.
- 3Velg navnet på WiFi-nettverket som du trenger tilgang til.
- 4Klikk på "i"-ikonet på nederste verktøylinjen.
- 5Sjekk "Vis passord"-boksen. Du vil bli bedt om å oppgi passordet for din Mac. Deretter vil ditt WiFi nettverk passord vises.
Tips
- Din ISP kan ha lagt WiFi-passord på et klistremerke som er på bunnen av modemet. Dobbeltsjekke det før du tar noen andre tiltak.
Advarsler
- Pass på at du ikke prøver å finne et passord for et nettverk som du er autorisert til å bruke.
Ting du trenger
- Datamaskin
- WirelessKeyView
