Lære å bruke utskriftsfletting i Microsoft Word kan være en skremmende oppgave hvis du prøver å bruke Microsoft Hjelp. Her er en steg-for-steg beskrivelse av hvordan du gjør det. Dette er for Office 2003, kan instruksjoner for andre versjoner kan variere.
Trinn
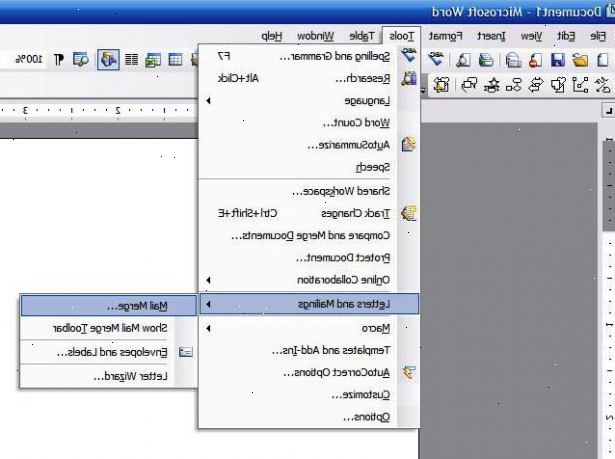
- 1Lag en adresse filen i Microsoft Excel ved å sette inn navn og adresser på følgende måte:
- 2rad en bør ha overskriftene før du begynner å legge til adresser fra rad 2 og utover
- Plasser de første navnene i kolonne A.
- Plasser de siste navnene i kolonne B.
- Plasser gateadresser i kolonne C.
- Plasser byer eller tettsteder i kolonne D.
- Plasser fylket i kolonne E.
- Plasser postnumrene i kolonne F.
- Lagre filen. Husk plasseringen og navnet på filen.
- Lukk Excel.
- 3Åpen ord og gå til "Verktøy / bokstaver" og "masseutsendelser / e-flette".
- Hvis Task Pane er ikke åpen på høyre side av skjermen, gå til Vis / Task Pane og klikk på den. The Task Pane skal vises.
- 4Fyll etiketter radio-knappen i oppgaveruten.
- 5Klikk på etiketten alternativene og velge etiketten du bruker fra listen. Klikk OK når du har valgt.
- 6Klikk på neste: "Velg mottakere".
- 7Klikk på "Browse" og bla deg frem til filen du nettopp lagret i excel og lagret i mine dokumenter. Åpne fil og en dialogboks åpnes. Alle mottakere bør velges som standard. Hvis ikke, gjør du det og klikker OK.
- 8Klikk på neste: "Ordne etikettene".
- 9Klikk på "flere elementer..." La Database feltene (øverst til høyre) valgt, og klikk på de feltene du ønsker inn. Klikk på dem i den rekkefølgen de vises på etiketten. Dette er normalt fornavn, etternavn, gateadresse, by, fylke, postnummer. Ignorere det faktum at de alle ende opp på en enkelt linje, når du er ferdig med å velge kan du legge til mellomrom og linjeskift der du vil ha dem på etiketten. Når du har alle felter innsatte klikk OK. Hvis du glemmer ett sted markøren der du vil at den skal gå (feltet til høyre for markøren vil sannsynligvis slå grå-det er OK), klikk deretter på "Flere gjenstander..." igjen og velge det feltet du vil legge til. Klikk på Lukk i vinduet når du er ferdig med å sette inn alle feltene du trenger.
- 10Legg mellomrom og linjeskift så etiketten ser riktig. Ignorer det når feltet etter plasseringen for enten en blir grå plassen vil bli lagt til stedet for å erstatte feltet.
- 11Vi dytte hele adressen litt til høyre ved "øke innrykket" en gang. Dette avhenger av størrelsen på etiketten du bruker, men ser bedre ut!
- Hvis alt er der du ønsker det klikker på Oppdater alle etiketter. Du bør se feltene kopiert til alle etikettene.
- 12Klikk på neste: "forhåndsvise etikettene".
- 13Hvis du er fornøyd klikker du på neste: "Fullfør Merge". På denne skjermen kan du redigere individuelle etiketter eller print. det er verdt å klikke på Rediger enkeltetiketter og klikke ALL og OK selv om du er fornøyd med det, slik at du kan få tilgang til alle sider med etiketter.
- Lagre filen før du gjør noe annet!
- 14Du kan også bruke kommersielle elektroniske verktøy til å utføre utskriftsfletting til å opprette etiketter. Fordelen er at de kan være enklere og raskere å bruke.
