Ta et skjermbilde på en Windows-PC er enkelt. Ta et skjermbilde (også kalt en skjerm fange, eller print screen) kan gjøres på en av flere måter. Prøv noen av teknikkene som er oppført nedenfor.
Trinn
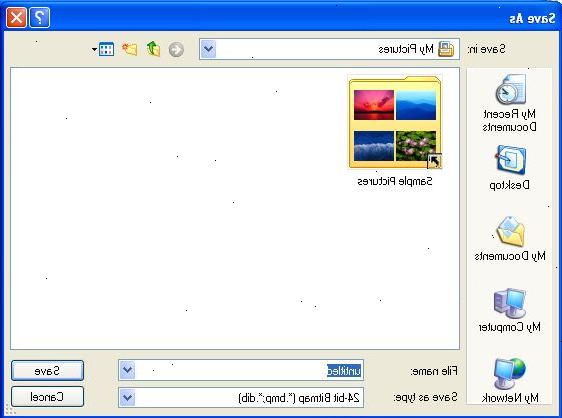
Utklippsverktøyet metode
Den utklippsverktøyet metoden fungerer med Windows 7 Home Premium, Professional og Ultimate, og med Windows Vista-utgavene bortsett fra Starter og Home Basic. For andre versjoner av Windows, bruker Print Screen metoden beskrevet nedenfor. For en mer detaljert veiledning om bruk av Snipping verktøyet, se Hvordan ta et skjermbilde med utklippsverktøyet.
- 1Åpne utklippsverktøyet. Den utklippsverktøyet er funnet i Start / Alle programmer / Tilbehør / utklippsverktøyet.
- Den utklippsverktøyet er bare funnet i Windows 8 kjerner og Professional, Windows 7 Home Premium, Professional og Ultimate, og i alle Windows Vista-versjoner bortsett fra Starter og Home Basic. Hvis du ikke har utklippsverktøyet, bruker Print Screen metoden i stedet.
- 2Velg den type skjermbilde (klipp) som du ønsker å ta. "Rectangular Snip" er valgt som standard.
- "Free-form Snip" lar deg tegne et område av enhver form. Kun området du tegnet vil bli klippet.
- "Rectangular Snip" lar deg velge et rektangulært område, som vil bli klippet.
- "Window Snip" lar deg velge et vindu til klipp.
- "Full-screen Snip" snips hele skjermen, med alle vinduer (unntatt utklippsverktøyet vindu) inkludert.
- 3Velg det området du ønsker en skjermdump av. Hvis du velger "Window Snipp", velg et vindu i stedet. Hvis du velger "Full-Screen Snip", gå videre til neste trinn.
- 4Lagre skjermbilde ved å klikke på diskett-ikonet i vinduet som dukker opp. Skriv inn et navn for screenshot og endre "Save as type:"-feltet hvis det er ønskelig. Les "Tips"-delen for informasjon om filtyper. Du kan nå sende screenshot via e-post eller sette den på en nettside.
Full skjerm screenshot
- 1Trykk på "print screen"-knappen på tastaturet.
- "Print Screen"-knappen kan være merket "Prt Sc", "Prnt Scrn", "Print Scrn", eller lignende. På de fleste tastaturer, blir knappen vanligvis funnet ved siden av "F12" og "Scroll Lock"-tastene. På bærbare tastaturer, må du trykke på "Fn" eller "Function"-tasten for å få tilgang til "Print Screen".
Ett vindu screenshot
- 1Hvis du ønsker å ta en skjermdump av bare ett vindu, sørg for at vinduet er "aktiv" vindu på skjermen. Dette betyr at det bør være foran alle andre vinduer. Deretter holder du nede "Alt"-tasten og trykk "Print Screen".
Å få screenshot av utklippstavlen
- 1Åpne Microsoft Paint. Å åpne Paint, åpne Start-menyen, klikk på "Alle programmer", klikk på "Tilbehør", og klikk på "Paint".
- Du kan ha Paint på Start-menyen allerede. Hvis du ser det, klikk på den.
- 2Lim inn skjermbildet. Klikk på "Select"-verktøyet langs toppen, og velg "Rectangular Select" i Paint. Høyreklikk på lerretet og velg "Lim inn". Ditt skjermbilde vil bli limt på lerretet.
- Du kan også lime inn skjermbildet direkte inn i et Word-dokument eller en e-post ved å høyreklikke på siden som du skriver og velge "Lim inn."
- Du kan også holde nede "Ctrl" og trykk "V" for å lime.
- På Windows XP og tidligere versjoner, kan du åpne "Edit"-menyen og velg "Lim inn" for å lime.
- 3Lagre skjermbilde. Klikk på Fil og deretter velge "Lagre som..." (Windows Vista og tidligere), eller klikk på menyknappen (den blå knappen ved siden av "Home"-knappen) og velg "Lagre som" (Windows 7 og nyere). Skriv inn et filnavn og endre "Save as type:"-feltet hvis det er ønskelig. Les "Tips"-delen for informasjon om filtyper. Du kan nå sende screenshot via e-post eller sette den på en nettside.
Tips
- Alle versjoner av Paint fra Windows 95 og nyere kan lagre et bilde i flere formater:
- BMP er standard-formatet i Windows XP og tidligere versjoner. Det er et ukomprimert format, noe som betyr at den vil skape meget store filer. Bruker det er ikke anbefalt.
- PNG er standardformatet i Windows 7. Det er et lossless komprimert format, noe som betyr at det vil ta høy kvalitet screenshots på en liten filstørrelse. Det er anbefalt format for å ta screenshots.
- JPG eller JPEG er standardformatet i Windows Vista. Det er et lossy format, noe som betyr at skjermbildet skal se litt klumpete og noen farger kan være litt av. Det er i hovedsak beregnet for fotografier, og anbefales ikke for screenshots.
- GIF er uegnet for gjengivelse av fargefotografier, men godt egnet for bilder som grafikk eller logoer med solide områder av farge, noe som resulterer i krystall skarpe kanter mellom farge områder.
- På bærbare tastaturer, kan det hende at "Print Screen"-tasten kan kombineres med en annen tast. Dette betyr at du må trykke en "Fn"-tasten eller "Function" tasten for å åpne det. Slik nøkkel er vanligvis funnet på den nederste raden på tastaturet.
- Hvis du ønsker, kan du også laste ned og bruke Jing til å ta skjermbilder og videoer som er umiddelbart tilgjengelig for å laste opp og dele på nettet.
- Noen mennesker som tar mye screenshots kan være lurt å laste ned et program for å gjøre prosessen enklere.
- Det er alltid en "Print Screen"-knappen på et PC-tastatur. Det kan ta litt søking å finne, men den er der.
- Hvis du kommer til å sette skjermbilde på en nettside, må du kontrollere at filen ikke overskrider grenser for filstørrelsen.
- Windows utklippsverktøyet ikke kommer med alle utgaver av Windows. Du kan bruke denne i stedet.
Advarsler
- Lagre et skjermbilde i noen filtyper (for eksempel punktgrafikk) vil resultere i en meget stor fil. På grunn av dette er det sterkt anbefalt å bruke PNG-format.
- Noen mennesker vil bli irritert hvis du e dem et stort vedlegg. Husk å beskjære og konvertere.
