Det finnes en rekke Personal Web Server-applikasjoner tilgjengelig på Internett. XAMPP er en av de mest robuste og kompatibel så langt som å tilby en cross platform (flere operativsystem) løsning. Dette Personal Web Server programmet er tilgjengelig for Linux, Windows og Mac OS miljøer. Det er også svært enkelt å installere, konfigurere og bruke.
A Personal Web Server:
- Kan du arbeide lokalt fra din egen maskin for utvikling.
- Gir deg en sikker, privat miljø for utvikling som kan deles senere.
- Konfigurerer alle de nødvendige komponentene i en Web Server for deg uten komplikasjoner.
Denne artikkelen vil lede deg gjennom grunnleggende oppsett og konfigurasjon skritt som trengs for å sette opp din egen Personal Web Server bruker XAMPP.
Trinn
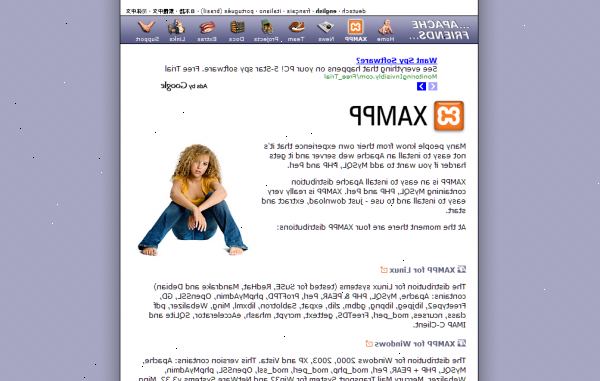
Å få web server applikasjon
- 1Gå til apache venner hjemmeside og laste ned den versjonen av XAMPP for deg datamaskiner operativsystem.
- 2Klikk på linken for ditt operativsystem, og du vil bli omdirigert til nedlastingssiden.
- 3På denne siden, klikker på linken for nedlasting XAMPP. Du kan komme tilbake til denne siden senere og laste ned noen av add-ons og andre verktøy tilgjengelig slik at du kan være lurt å bokmerke denne siden. Når du klikker på XAMPP linken, vil du se følgende side:
- 4Du vil sannsynligvis ønske å velge EXE-fil nedlasting som det er helt automatisert. Hvis du laster ned ZIP-filen, kan det hende du må utføre noen trinn manuelt som ikke er dekket i dette innlegget. ZIP-filen er også mye større i størrelse enn den komprimerte EXE installasjonsfilen. Etter å ha klikket på EXE-filen, velger du en plassering på datamaskinen din for å lagre filen. For enkel å finne filen, kan det være lurt å lagre den på skrivebordet ditt.
Installere web server applikasjon
- 1Når nedlastingen er fullført, kan du kjøre installasjonsprogrammet ved å dobbeltklikke på ikonet for den nylig nedlastede filen. Du vil da bli presentert med en installasjon konfigurasjonen vinduet.
- Her blir du spurt om hvor du vil installere den personlige web server program. Standardinnstillingen er til C: \-stasjonen når du installerer på en PC. Dette er sannsynligvis den beste plasseringen.
- 2Klikk på OK og installasjonen vil begynne med å lage en katalog på C: \ (hvis du akseptert standard) som heter 'xampp'. Nå er alle filer vil bli installert på 'C: \ xampp'. Tillate installasjon rutine å kjøre til du ser følgende skjermbilde:
- XAMPP har nå åpnet opp sin egen kommandolinje installasjon rutine og vil stille deg noen spørsmål om installering av filene dine. Din beste alternativet er å godta standardinnstillingene for følgende skjermbilder:
- 3Etter akseptere standardinnstillingene, vil du da se følgende meny:
- Trykk på 'x' tasten og trykker på enter for å avslutte denne konsollen installasjonen vinduet. Du skal nå ha et nytt ikon på skrivebordet for XAMPP.
Konfigurerer din personlige webserver
- 1Til å begynne konfigureringen for webserveren din, dobbeltklikker du på den nyopprettede XAMPP ikonet på skrivebordet. Du bør da bli vist XAMPP Kontrollpanel.
- 2La oss komme i gang med konfigurasjonen ved å klikke Start-knappene ved siden apache og mysql.
- 3Etter å klikke Start-knappene, kan du se et par vinduer meldinger som følger:
- Hvis du vil at webserveren skal være tilgjengelig for andre personer på et kontor nettverk, kan du klikke på "Fjern"-knappen. Ellers er det best for sikkerhetsmessige grunner til å klikke på 'Fortsett blokkering "knappene.
- Det er tider når du kan klikke på "Start" for å starte Web Server og det vil ikke starte. Dette er vanligvis på grunn av et annet program med samme porten som webserveren. Den vanligste konflikten er med Skype. Hvis webserveren din ikke vil starte og du kjører Skype, nær Skype (høyreklikk og velg Avslutt fra menyen) og prøve å starte web-serveren igjen.
- 4Nå starter nettleseren og i web-adressen øverst, skriv inn følgende: http://localhost/.
- Hvis alt fungerer som det skal, bør du se følgende skjermbilde:
- 5Klikk på språket du ønsker å fortsette å konfigurasjonssiden. Du skal nå se følgende skjermbilde i nettleseren:
- Fra denne skjermen kan du administrere din web server og noen av de andre komponentene du har installert. Dette er det samme skjermbildet du vil se om du klikket på Admin-knappen ved siden av Apache-programmet i XAMPP Kontrollpanel. Det finnes også noen få demo programmer her som du kan bruke til å komme i gang.
- 6La oss starte ta en titt på status for å se hva vi trenger fortsatt å konfigurere ved å klikke på status menyvalget på venstre side.
- Systemprogramgruppen bestanddelene er listet opp i rekkefølge av betydning med en rød, gul eller grønn farge indikerer komponentene nåværende status. Du vil merke at det første elementet er rød, "MySQL Dtabase - Deaktivert". Dette er fordi vi må sikre database med et passord før systemet vil tillate oss å bruke det med vår webserver.
Ikke bekymre deg for mye om de tre siste elementene så få mennesker noen gang vil bruke disse komponentene. Hvis du trenger hjelp med å konfigurere disse elementene, kan du se i den elektroniske dokumentasjonen på Apache venner.
- 1For å fullføre vår konfigurasjon, la oss klikke på sikkerheten menypunkt på venstre side. Dette skal åpne opp en ny fane i nettleseren som følger:
- Igjen, det er ikke mye å bekymre seg med de siste tre elementer. Men de tre første indikerer en mangel på passordbeskyttelse, eller synlighet av det offentlige, av noen av de web server komponenter.
- 2Klikk på linken i denne nettside for å fikse disse elementene, og du vil se følgende side:
- På denne siden gir et passord for MySQL root og klikk på "Password Endre"-knappen. Hvis du også ønsker å passordbeskytte utviklingen katalogen ( http://localhost/ ) kan du gjøre dette her også, og klikk på 'Lagre'.
- Klikk i boksene som tilbys på denne siden slik den vil skrive ut passordene dine til en fil på PC-en i den uheldige tilfelle du glemmer påloggingsinformasjonen.
- 3Nå hvis vi klikker på status menyvalget til venstre igjen, skal vi se alle de kritiske elementer farget i grønt.
- 4La oss dobbeltsjekke påloggingsinformasjonen for din database brukernavn og passord virkelig rask. Gå tilbake til XAMPP Kontrollpanel og klikk på Admin-knappen ved siden av MySQL søknaden. Du bør se en login vinduet for phpMyAdmin som følger:
- 5Tast inn brukernavnet gitt av systemet ('root') og skriv inn passordet du har oppgitt. Hvis alt fungerer, bør du bli presentert med phpMyAdmin konsollen.
- 6Gratulerer! Du har nettopp hell sette deg egen Personal Web Service på PC-en for å utføre Web Design oppgaver lokalt.
- På dette punktet, kan du stoppe Apache og MySQL programmer og endre navn på filen i xampp katalog som heter "htdocs" til "htdocs_default '. Du kan deretter opprette en ny, tom mappe kalt "htdocs" for mine egne Web Design prosjekter.
