Noen gang skulle ønske du kunne tilpasse din nettleser hjemmeside med alt du bryr deg om? Nå kan du, takket være Google! Med hundrevis av gadgets fra nyheter til sport og fra spill til å finansiere, kan du nå åpne maskinen opp til noe skreddersys til dine behov og interesser.
Trinn
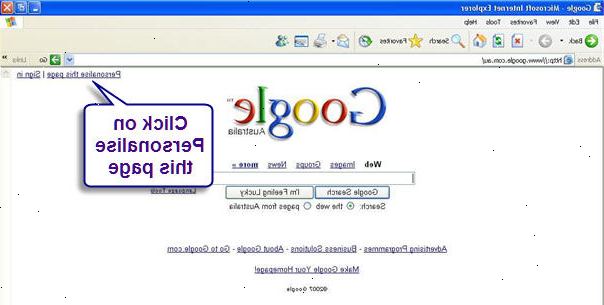
- 1Logg inn på din Google-konto ved å gå til siden for alle Google-produktene, som gmail ( http:/ / gmail.com).
- 2Gå til google personlig tilpassede hjemmesiden http:/ / www.google.com / ig. En boks vil umiddelbart dukke opp slik at du kan angi posisjonen din og tilpasse tema, hvis du ikke allerede har gjort det.
- 3Velg et tema. Google vil vise miniatyrbilder av noen av dem på toppen av pop-up-boksen. Noen endrer farger i henhold til tid på døgnet.
- Du kan klikke på den andre knappen i øverste høyre hjørne for å endre tema. En del vil dukke opp under knappen med et galleri av temaer du kan bla gjennom. Klikk på "All", "Utvalgte", eller "Mine bilder" for å sortere gjennom ulike typer temaer, og klikk på høyre / venstre pil for å få tilgang til flere sider av temaene i hver kategori.
- Du kan også gå til din iGoogle-siden ved å endre tema og hjemmeside layout.
- 4Angi plasseringen. Skriv inn din by eller postnummer for å angi posisjonen og motta oppdateringer for ditt område, for eksempel vær nyheter.
- Du kan også angi din posisjon nær toppen av iGoogle-siden ved.
- 5Klikk på OK. Du kan nå se hva din hjemmeside vil vanligvis se ut, selv om du vil fortsette å tilpasse den.
- 6Sette den som startside. En liten, gul boks dukker opp nederst på temaet spør om du ønsker at dette skal være din standard hjemmeside. Klikk på linken hvis du vil den skal være på hjemmesiden.
- Hvis denne boksen ikke vises, bør du gå til dine innstillinger og satt som din startside (noen ganger kalt en landing side). På den måten vil din personlige Google-hjemmesiden være det første du ser når du åpner et nytt nettleservindu.
- 7Legg gadgets. Klikk på den grå "Legg til miniprogrammer"-knappen øverst i høyre hjørne for å finne andre ting å fylle din hjemmeside.
- Dette vil ta deg til en side der du kan søke og bla gadgets, eller den lille info bokser som befolker siden. De kan være spill, apps, RSS feeds, og så videre - finn de som faller til dine interesser.
- Dette vil ta deg til en side der du kan søke og bla gadgets, eller den lille info bokser som befolker siden. De kan være spill, apps, RSS feeds, og så videre - finn de som faller til dine interesser.
- 8Redigere og organisere dine gadgets. I øvre høyre hjørne av hver gadget-boksen, er det et tannhjul ikon som du kan klikke på for å få tilgang til innstillingene for hver gadget.
- Å flytte dine gadgets, klikk og hold den fargede linjen på toppen av boksen, og dra den dit du vil den skal gå.
- 9Aktiver Gchat. Klikk på pilen til venstre for gadget i øverste venstre hjørne, og klikk deretter på "Aktiver chatte." Din Gchat gadget vil laste med dine eksisterende kontakter, og deretter kan du logge deg på chat for å begynne å bruke programmet.
- 10Legg til en ny fane. I tillegg til hjemmesiden din, kan du lage "tabs" av andre sider av gadgets. Klikk på "Home" drop-down menyen og velg "Legg til en fane."
- Skriv inn et navn på den nye kategorien. Google vil forsøke å fylle ut navn for deg basert på populære søkeordene, men gjerne ignorere autokorrektur om du ønsker å sette opp din egen side. Sjekk "Jeg prøver lykken"-boksen hvis du vil at Google skal automatisk fylle siden med widgets basert på sine søk algoritmer.
- Klikk OK og den nye fanen vil bli opprettet! Du kan nå begynne å legge til og redigere gadgets akkurat som din hjemmeside. For å navigere mellom fanene, klikk på samme drop-down menyen som angir gjeldende kategoriens navn.
Tips
- Hvis du ønsker å tilpasse hjemmesiden din, kan du manuelt legge til dine egne RSS-feed ved å klikke på "Legg Gadgets" og deretter klikke på "Legg til innmating eller modul" på bunnen av søylen til venstre.
- MERK: Google har besluttet å stanse bruk og støtte av iGoogle. Tjenesten vil ikke lenger være tilgjengelig som av 13. november 2013.
Advarsler
- Logg deg på kontoen din. Ellers vil alt av innhold og alle innstillinger bli slettet når dine informasjonskapsler slettes.
