Lagdeling bilder over hverandre er en fin måte å gi et bilde en ny bakgrunn, sidestille usannsynlige bilder eller falsk en foto-op med din favoritt kjendis. For å legge ett bilde til et annet, følger du disse trinnene.
Trinn
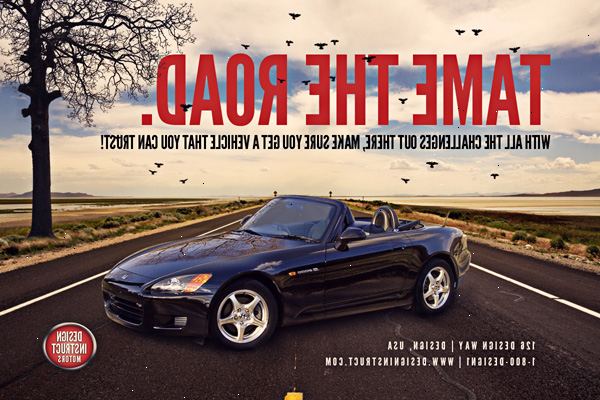
- 1Åpne det første bildet i et fotoredigeringsprogram. Det er enklest hvis du starter med bildet som skal fungere som bakgrunn. Bruk et fotoredigeringsprogram som støtter lagdeling, for eksempel Photoshop eller PaintShop Pro (eller et gratis alternativ som Pixlr eller GIMP).
- 2I et nytt vindu, åpner det andre bildet. Dette er den som inneholder elementer som vil bli lagt over din bakgrunn. Hvis du går til Fil> Åpne fra ditt foto-editor, bør det åpne det andre bildet i en ny image ruten automatisk, slik at din første intakt. Herfra ut, kan du veksle mellom de to, klikke og dra ett av til side litt hvis det gjør hver enkelt rute lettere å se.
- Den enkleste bildet for å arbeide med er en der objektet du velger står i skarp kontrast med bakgrunnen.
- 3Velg tryllestaven. Dette er et verktøy som lar deg velge store deler av farge innenfor et bestemt fargeområde ved å klikke på hvilken som helst del av bildet, og pikselen du velger vil etablere en baseline for fargeområdet blir valgt.
- I GIMP, dette kalles "fuzzy select"-verktøyet.
- 4Juster magic-tryllestav innstillinger. Innstillingene skal vises over bildet når du velger verktøyet. Kontroller at "sammenhengende" er sjekket for å bare velge levedyktige piksler som er rørende (i motsetning til levedyktige piksler hvor som helst i bildet). Juster toleranse i samsvar med hvordan uniform bakgrunnen er og hvor mye det står i kontrast til det bildet du ønsker å velge: lav toleranse vil begrense mengden av fargen som er valgt og er god forgrunnen og bakgrunnen er lignende farger, mens høy toleranse vil resultere i et bredere fargevalg og er bra for bilder med skarp kontrast.
- 5Velg de fleste eller alle av de uønskede deler av bildet. Først klikker du en farge i uønsket del av bildet for å velge et område i den fargen. Hvis valget er for stor eller for liten, justere toleranse tilsvarende og prøv igjen. Deretter kan du legge til dine valg ved å holde enten Shift eller Ctrl mens du klikker nye områder (se etter et + tegn til å dukke opp ved ikon som indikerer at nye valg vil bli lagt til). Fortsett å legge valgene til du oppnår er isolert fra resten av bildet. Du vil mest sannsynlig trenger å justere toleransen et par ganger mens du går. Klikk på Angre (eller Ctrl + Z) når en uønsket valg er gjort, bør du gå tilbake til forrige valg (ikke noe valg i det hele tatt).
- 6Myke opp kantene av utvalget. Dette kan vanligvis gjøres ved å høyreklikke på valg og velge Feather.
- Den mjuke er mengden av "uskarphet" som vil bli innarbeidet i valg linjer (målt i piksler). Jo lavere tall, jo skarpere i kantene. Merk at finere detaljer om kanter kan gå tapt hvis du går for høyt, så start med en eller to piksler.
- 7Hit slette. Bakgrunnen av bildet vil sannsynligvis opptre som en farge på grunn av det faktum at det er en "Bakgrunn" lag under det lag som inneholder bildet du arbeider med. Dette vil ikke påvirke det endelige resultatet, men hvis du synes det er forstyrrende, kan det lett bli fjernet:
- Dobbeltklikk på "Background Layer" og trykke OK på boksen som dukker opp. Hengelås som en gang dukket opp på at laget skal forsvinne, noe som betyr at laget er ikke lenger låst. Slett den ved å dra den til papirkurven nederst i lagpaletten eller ved å høyreklikke og velge Slett Layer.
- Med unntak av gjenopprettede områder, bør bakgrunnen vises nå som et sjakkbrett. Dette betyr at det er gjennomsiktig.
- Dobbeltklikk på "Background Layer" og trykke OK på boksen som dukker opp. Hengelås som en gang dukket opp på at laget skal forsvinne, noe som betyr at laget er ikke lenger låst. Slett den ved å dra den til papirkurven nederst i lagpaletten eller ved å høyreklikke og velge Slett Layer.
- 8Velg lasso verktøyet. Dette vil tillate deg å lage en løs, frihåndsutvalg rundt de resterende bildet. (Du kan også bruke boksen for valg av verktøy, men lasso verktøyet gjør det lettere å unngå gjenopprettede områder hvis de vises i bildet.)
- 9Klikk og dra rundt på bildet for å gjøre et grovt utvalg. Unngå gjenopprettede deler av bakgrunnen som kan være i nærheten av bildet du ønsker å bevare.
- 10Kopier det valgte området, gå tilbake til det andre bildet, og lim inn. Re-posisjon og re-størrelse det å skalere:
- Velg flytteverktøyet, og klikk og dra innfelt bilde til ønsket plassering. (Hvis feil ting beveger seg, sørg for at du er på rett layer ved å gå til Layer Palette eller ved å høyreklikke på bildet og velge Lag 1, 2 Layer, Layer 3, etc.)
- Gå til Fil> Free Transform (eller trykke Ctrl + T) for å forandre bildet.
- En boks skal vises rundt innfelt bilde, klikker og drar sidene og hjørnene for å endre størrelse og form å opprettholde proporsjonene, hold Shift mens du klikker og drar et hjørne..
- Velg flytteverktøyet, og klikk og dra innfelt bilde til ønsket plassering. (Hvis feil ting beveger seg, sørg for at du er på rett layer ved å gå til Layer Palette eller ved å høyreklikke på bildet og velge Lag 1, 2 Layer, Layer 3, etc.)
- 11Legg subtile effekter (valgfritt). Gå til Layer i verktøylinjen (eller høyre-klikk på bildet) og velg Layer Style, Blending Options, eller lignende. Legge til en subtil skygge kan gjøre innfelt bilde ser mer jordet i bakgrunnen (pass på at lyset kommer fra riktig retning).
- Du kan også gå for en utenomjordisk ytre glød eller går for en "spøkelsesaktig" effekt ved å redusere opacity.
- Du kan også gå for en utenomjordisk ytre glød eller går for en "spøkelsesaktig" effekt ved å redusere opacity.
- 12Gå for å redde så å lagre den ferdige produktet.
Tips
- Hjelpen boksen er nyttig når du prøver å finne ut hvordan ting skal gjøres.
- Du kan bruke slette verktøy for å slette minutt avvik, eller store områder som er fjernt fra objektet.
Advarsler
- Aldri spare over originale bildefilene.
- Hvis denne prosessen tar deg lenger enn en time (som det ikke bør) ta en 15 min pause fra datamaskinen. Vask øynene og strekke på armer og ben.
