Shadow Copy, eller Volume Snapshot Device (VSS) er et program samhørighet med System Restore som er unik for Windows Vista og Windows 7. The Shadow Copy er diskplass som brukes av System Restore (opp til 15% av av disk volum) som gjør opp i registeret for sikkerhetskopierte filer på en datamaskin. Denne artikkelen vil gi en veiledning om hvordan du kan redusere denne plassen til å ha råd til noen sårt tiltrengte diskplass.
Trinn
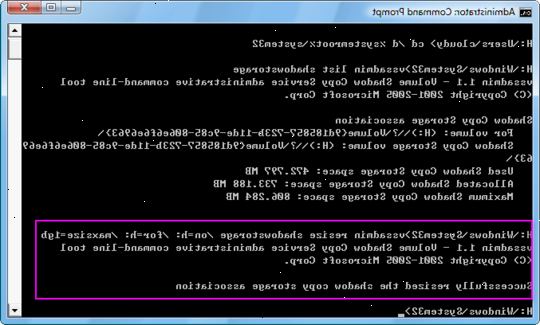
Gjennomgang skyggekopi
- 1Klikk på Start> Datamaskin og på lokal disk (c:) du vil se tilgjengelig diskplass du har igjen på harddisken på din Windows Vista-skrivebordet / bærbar datamaskin.
- 2Klikk på Start> Alle programmer> Tilbehør.
- 3Velg ledeteksten (sørg for at du høyreklikker på ledeteksten først, og velg Kjør som administrator).
- 4Skriv inn vssadmin liste shadowstorage
- 5Trykk på enter / retur. Command Prompt vil vise den tildelte plassen mot Shadow Copy. Dette kan reduseres for å tillate mer ledig harddiskplass.
Redusere harddiskplass tildelt for skyggekopi
- 1Avslutt ledeteksten og backtrack til trinn 3 i gjennomgår skyggekopi. Åpen Command Prompt, igjen velge alternativet Kjør som administrator når du høyreklikker.
- 2Skriv inn vssadmin resize shadowstorage / on = c: / For = C: / maxSize = [her legge maksimal plass du vil tillate for Shadow sorage, f.eks 3GB].
- 3Trykk på enter / retur. Resultatene vises i Command Prompt.
- 4Klikk på Start> Datamaskin og nok en gang gjennomgå tilgjengelig diskplass for lokal disk (C:).
Tips
- Hvis det etter flere uker eller måneder med å bruke Windows Vista-datamaskinen, diskplass på datamaskinen din synker eller blir "spist bort på" uten kjent årsak, så denne artikkelen er for deg.
- Hvis du ikke er administrator på datamaskinen, tillatelse fra dem til å redusere Shadow Copy anbefales.
- Det er best å ikke redusere all diskplass avsatt til Shadow Copy, redusere så mye som du foretrekker og føler deg komfortabel om.
Ting du trenger
- En datamaskin
- Et operativsystem (OS) for Windows Vista
- Tillatelse fra datamaskinen administrator (med mindre du er en)
