Mens Windows Movie Maker ikke gir for tiden en funksjon dedikert spesielt til å legge undertekster, er det fortsatt mulig å legge undertekster til en film laget i Movie Maker bruke Title Overlay funksjonen. Med denne funksjonen er det mulig å justere skriftstørrelsen, font farge og undertittel posisjonering, overganger og timing for en film, video eller lysbildeserie. Denne artikkelen gir detaljerte instruksjoner om hvordan du bruker Title Overlay funksjonen for å legge undertekster til ethvert prosjekt ved hjelp av Windows Movie Maker.
Trinn
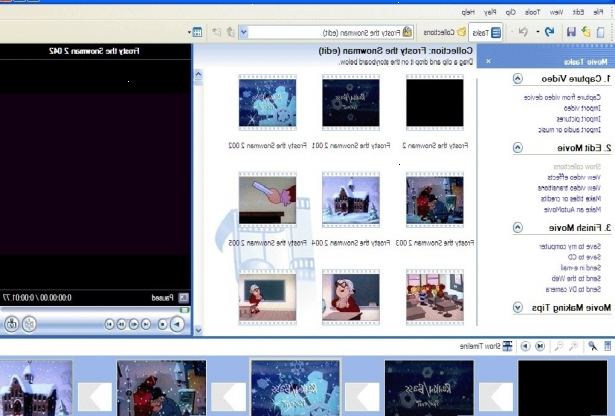
- 1Importere videoen. Åpne Windows Movie Maker og klikk "Video" fra Import-menyen, som ligger i kolonnen til venstre. Hvis videofilen blir lagret på et digitalt videokamera, klikk "Fra digital video kamera." Den Import Media Elementer dialog boks åpnes.
- Finn videofilen lagret på datamaskinens harddisk eller på det digitale videokameraet og dobbeltklikk på filen for å importere den til Movie Maker. Videoen vil nå være synlig i samlingene mappen, som ligger like over redigering tidslinjer i mellom Oppgaver-menyen og forhåndsvisningen. Videoen filen har blitt importert.
- Finn videofilen lagret på datamaskinens harddisk eller på det digitale videokameraet og dobbeltklikk på filen for å importere den til Movie Maker. Videoen vil nå være synlig i samlingene mappen, som ligger like over redigering tidslinjer i mellom Oppgaver-menyen og forhåndsvisningen. Videoen filen har blitt importert.
- 2Endre utsikten fra "storyboard" til "timeline". For å justere posisjonen eller endre tidspunktet for undertekster for en Movie Maker prosjekt, må programvinduet sikte på å bli satt til Timeline visning. Klikk kategorien Vis på menylinjen og bekreft at Timeline er valgt på menyvalgene. Søknaden vise innstillingene har blitt satt til Timeline visning.
- 3Sett inn videofilen inn i videoredigering tidslinjen. Legg merke til at det nå er tre redigering tidslinjer som løper horisontalt over bunnen av applikasjonsvinduet, en stablet oppå den andre. Den redigering tidslinjen på toppen er merket "Video", den neste ned er merket "Audio", og redigering tidslinjen på bunnen er merket "Title Overlay." Klikk på videofilen i Samlinger-mappen og dra den inn i redigering tidslinjen merket "Video". Videoen vises nå inne i Videoredigering tidslinjen.
- 4Sett tittelen overlegg å bruke for det første settet med undertekster. Når tittelen overlegg er satt inn, kan den flyttes hvor som helst innenfor tidslinjen. Klikk på titler og kredittselskaper, som ligger i Edit-menyen i kolonnen til venstre. Du vil bli spurt om hvor du vil sette inn tittelen. Velg "Title på det valgte klippet" fra listen over tilgjengelige alternativer. Når du blir bedt om å skrive inn tekst for tittelen, skriver det første settet med tekst du ønsker å legge til video i det tomme feltet.
- Velg alternativet "Rediger tittelen animasjon" når teksten er lagt inn. Tittel Animasjon vises. Bla nedover i listen over tilgjengelige animasjoner og klikk på "Teksting". Under "Flere alternativer", klikk på muligheten for å endre teksten og skriftfarge. Skriftformateringen menyen vil nå vises. Fra skriften menyen velger en font som det enkelt og lett å lese, for eksempel "Arial" eller "Times New Roman". Den valgte skrifttypen vil nå være synlig i forhåndsvisning på høyre side i programvinduet.
- Juster størrelsen på skriften, om nødvendig, med opp-eller ned peker pilene plassert under Skrift-menyen. Fargen på skriften, samt gjennomsiktigheten og begrunnelsen, kan alle justeres fra denne menyen. Eksperimentere med ulike justeringer for å dekke dine behov eller preferanser. Klikk på Legg Tittel knappen når du er klar til å fortsette. Undertittelen overlegg vises nå i Tittel overlay redigering tidslinjen på tvers nederst i programvinduet. Den i overskriften overlegg for det første sett av teksting er satt inn.
- Velg alternativet "Rediger tittelen animasjon" når teksten er lagt inn. Tittel Animasjon vises. Bla nedover i listen over tilgjengelige animasjoner og klikk på "Teksting". Under "Flere alternativer", klikk på muligheten for å endre teksten og skriftfarge. Skriftformateringen menyen vil nå vises. Fra skriften menyen velger en font som det enkelt og lett å lese, for eksempel "Arial" eller "Times New Roman". Den valgte skrifttypen vil nå være synlig i forhåndsvisning på høyre side i programvinduet.
- 5Flytt først undertittel på plass. Finn det punktet i videoen klippet der du vil at tekst skal begynne. Klikk og dra Tittel overlegg inn i hvilken som helst posisjon i redigering tidslinjen. Forhåndsvise plasseringen av det første settet med undertekster ved å klikke på "Play tidslinjen" pil, plassert over Videoredigering tidslinjen på helt til venstre i programvinduet. Dra Tittel overlegg til venstre eller til høyre for å justere plasseringen av det første settet med undertekster. Det første settet med undertekster er på plass.
- 6Juster lengden undertittelen. Hvor lenge underteksten vises på skjermen kan justeres ved å dra kanten av Tittel overlegg til venstre for å gjøre den kortere, eller til høyre for å gjøre det lenger. Juster lengden på tittelen overlegg å matche videoklippet. Lengden av undertittel har blitt justert.
- 7Lag det andre settet med undertekster. Høyreklikk på det første settet med tekst og velg kopier fra rullegardinmenyen. Klikk i den tomme plassen i Tittel overlay redigering tidslinjen, like til høyre for det første settet med undertekster, og klikk Lim inn. En kopi av det første settet med undertekster vises nå i Tittel overlay redigering tidslinjen. Dobbeltklikk på kopien. Title Overlay redigering menyen åpnes i programvinduet.
- Slett teksten i Tittel overlay tekstfeltet, skriv inn teksten for det andre settet med undertekster og klikk på Legg tittelen knappen for å sette inn det neste settet med undertekster. Det andre settet med tekst har blitt opprettet og lagt til Title overlay redigering tidslinjen. Justere posisjonen til det andre settet av tekst som er nødvendig. Det andre settet med tekst har blitt opprettet.
- Slett teksten i Tittel overlay tekstfeltet, skriv inn teksten for det andre settet med undertekster og klikk på Legg tittelen knappen for å sette inn det neste settet med undertekster. Det andre settet med tekst har blitt opprettet og lagt til Title overlay redigering tidslinjen. Justere posisjonen til det andre settet av tekst som er nødvendig. Det andre settet med tekst har blitt opprettet.
- 8Fullfør å legge til tekst. Fortsette prosessen etter behov, inntil alle undertekster du ønsker å legge til video har blitt formatert, satt inn og flyttet inn i riktig posisjon. Lagre filen på datamaskinen din som en Movie Maker prosjekt eller eksportere filen som en Windows Media Video, som kan lastes opp til Internett. Alle undertekster har blitt lagt til i Movie Maker Video.
