Lage ikoner er en morsom, gratis måte å tilpasse din datamaskin eller mobil enhet. Å opprette profesjonelle ikoner, følg disse instruksjonene. For hjelp med dimensjonering og konvertering av bilder til ikon-format, se tips nedenfor.
Trinn
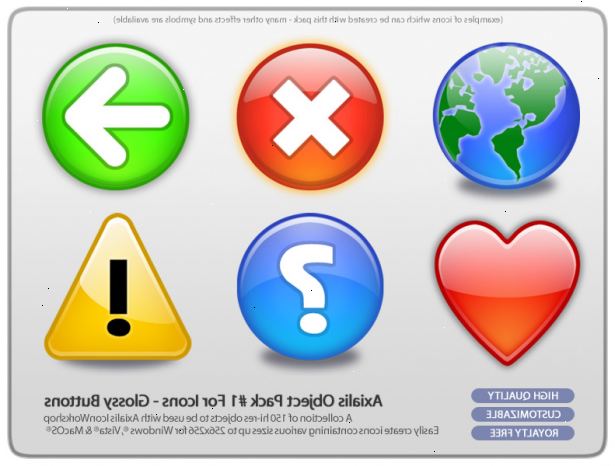
- 1Åpne ønsket bilde i et bilde editor program. Denne opplæringen vil bruke Photoshop til å demonstrere prosessen, men det kan være lurt å bruke en billig eller gratis alternativ (for eksempel eller GIMP) som er basert off av Photoshop og har nesten identiske redigeringsverktøy.
- Den enkleste bilder å jobbe med har en høy grad av kontrast mellom forgrunnen farger (dvs. de fargene du vil lagre) og bakgrunnsfarger (dvs. de som du ønsker å slette). Dette er fordi moderne bilde redaktører har verktøy som automatisk kan velge ranker av farge innenfor en viss rekkevidde, noe som gjør det enkelt for deg å klikke og slette store deler av bakgrunnen i stedet for manuelt å dra for å velge rundt kantene på forgrunnen.
- 2Beskjære bildet.
- Velg beskjæringsverktøyet og angi ønsket bredde og høyde på det resulterende bildet i piksler. Denne veiledningen bruker 256x256px, som er en høyere oppløsning ikon størrelse som vanligvis brukes i Windows Vista og 7. Se tips for mer dimensjonering informasjon.
- Velg det ønskede området.
- Trykk Enter for å beskjære. Hvis bildet vises plutselig veldig små, zoome inn
- Velg beskjæringsverktøyet og angi ønsket bredde og høyde på det resulterende bildet i piksler. Denne veiledningen bruker 256x256px, som er en høyere oppløsning ikon størrelse som vanligvis brukes i Windows Vista og 7. Se tips for mer dimensjonering informasjon.
- 3Bruk tryllestaven til å slette store deler av bakgrunnen.
- Klikk på tryllestaven. Dette brukes til å velge farger som ligner og er meget nyttig for å velge store områder av et bilde, særlig når det er mye av kontrast.
- Sjekk Sammenhengende å velge bare piksler som er rørende. Du kan også gjøre toleransen høyere (for å velge et bredere spekter av piksler) eller lavere (for å være mer kresen).
- Klikk på en piksel innenfor et bredt skjærer av uønsket farge. Omkringliggende piksler av samme / en lignende farge vil automatisk bli valgt også.
- Hit Slett for å slette disse piksler. Gjenta om nødvendig.
- Hvis du får en solid bakgrunn i stedet for et sjakkbrett bakgrunn (noe som indikerer at bakgrunnen er gjennomsiktig), er din "Background" mest sannsynlig låst (merk hengelås bildet til høyre for lagnavnet). For å fikse dette, angre slettingen, dobbeltklikker du på lagnavnet i lagpaletten, gi den nytt navn (for å låse den), og deretter re-slette det valgte området. Området skal nå være gjennomsiktig.
- Hvis du får en solid bakgrunn i stedet for et sjakkbrett bakgrunn (noe som indikerer at bakgrunnen er gjennomsiktig), er din "Background" mest sannsynlig låst (merk hengelås bildet til høyre for lagnavnet). For å fikse dette, angre slettingen, dobbeltklikker du på lagnavnet i lagpaletten, gi den nytt navn (for å låse den), og deretter re-slette det valgte området. Området skal nå være gjennomsiktig.
- Klikk på tryllestaven. Dette brukes til å velge farger som ligner og er meget nyttig for å velge store områder av et bilde, særlig når det er mye av kontrast.
- 4Bruk lasso verktøyet til å slette resten av bakgrunnen.
- Klikk på Lasso verktøyet.
- Klikk og dra rundt gjenværende områder i bildet som må slettes. Pass på å lukke sløyfen for å fullføre valget.
- Hit Slett.
- Fortsett med å velge og slette områder til bare den ønskede delen av bildet gjenstår.
- Klikk på Lasso verktøyet.
- 5Legg til en bakgrunnsfarge hvis ønskelig.
- Velge hele (usynlig) bakgrunn ved hjelp av tryllestaven.
- Klikk på Brush verktøyet.
- Klikk på forgrunnsfargen fargepaletten.
- Dra den loddrette fargeskyvekontrollen opp eller ned for å gå til forskjellige deler av fargespekteret, og klikk på et farget område for å velge den fargen. Hit OK når fornøyd.
- Større børsten diameter. Jo større diameter, jo lettere bakgrunnen vil være å farge i. Avhengig av programmet, kan du enten trykke [og] tastene for å gjøre den mindre eller større, henholdsvis, eller bare justere penselalternativer manuelt ved å endre penselalternativer under verktøylinjen.
- Klikk og dra børsten over hele bildet. Siden bare den usynlige bakgrunn ble valgt, kan børsten ikke male noe område utenfor det (dvs. over ønskede bildet).
- Velge hele (usynlig) bakgrunn ved hjelp av tryllestaven.
- 6Hvis du forlater bakgrunnen transparent, legge til skygge (valgfritt).
- Gå til Layer> Layer Stil> Drop Shadow (eller tilsvarende, avhengig av programmet).
- Endre vinkelen til rundt 130 grader, noe som er standard for mange ikoner. Du kan også justere avstanden, spredning, eller størrelsen på skyggen hvis det er ønskelig, men unngå å gjøre for tung skygge eller ikonet vil se ut-av-sted.
- Gå til Layer> Layer Stil> Drop Shadow (eller tilsvarende, avhengig av programmet).
- 7Lagre bildet. Gå til Fil> Lagre som og velg ønsket filformat. Se tips for flere detaljer.
- 8Legg ikonet til ikonet mappen. Plasseringen vil avhenge av operativsystemet.
Tips
- For en oversikt over ikonet størrelser og formater for Windows, Mac, Linux og iPhone, klikk.
- Hvis bildet redaktør ikke kan lagre filen i ønsket ikon format, bruker en elektronisk fil-format omformer designet spesielt for å lage ikoner. For eksempel, hvis du ønsker å konvertere et bilde til en. ICO (standard Windows-ikonet filformat), lagre det som en. Png,. ICO,. Jpg,. Gif eller. Bmp og konvertere den på et nettsted som convertico. org.
