Tar sitt navn fra den preget stempel på papir, er et vannmerke en tekst eller grafisk bilde som overlapper en eksisterende tekst eller grafisk bilde uten å hindre det. Vannmerker kan brukes til å indikere konfidensialitet av rapporter, om fakturaene er betalt eller hvem som eier den grafiske bilder som vises på et webområde. Her følger instruksjoner for hvordan å lage et vannmerke i Microsoft Word, Microsoft Excel og grafisk editor.
Trinn
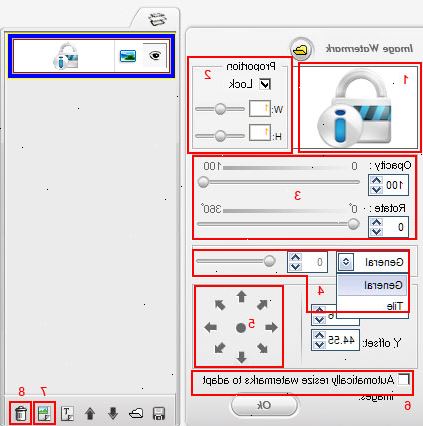
I Microsoft Word (2002 og senere)
- 1Åpne Microsoft Word.
- 2Gå til den trykte vannmerket dialogen. Hvordan du åpner denne dialogen avhenger av hvilken versjon av Word du har. Word 2002 og 2003 bruker en meny og verktøylinje grensesnitt, mens Word 2007 og senere bruke et bånd grensesnitt.
- I Word 2002 og 2003, åpner Trykt vannmerke dialogen ved å velge Bakgrunn på Format-menyen, og deretter velge Trykt vannmerke.
- I Word 2007 og senere, klikker du kategorien Sideoppsett. Se etter Page Bakgrunn-gruppen, og klikk deretter alternativet Vannmerke-knappen. Velg Custom vannmerkealternativet på bunnen av vannmerke galleriet.
- 3Velg hvilken type vannmerke du vil gjøre. Du kan lage et vannmerke ut av enten et bilde (grafikk) eller tekst.
- For å gjøre en tekst vannmerke, velger du Text vannmerkealternativet. Skriv inn teksten på vannmerket i tekstboksen (eller velg ett av valgene nedenfor), og velg deretter teksten font, størrelse og farge fra alternativene i Skrift, størrelse og farge bokser. Hvis du ønsker en ugjennomsiktig vannmerke, fjerner du Delvis gjennomsiktig boks, hvis ikke, la det være kontrollert og vannmerke teksten vil være delvis gjennomsiktig. Velg enten diagonale eller horisontale Layout alternativet, i henhold til hvilken vei du vil at vannmerket teksten orientert.
- For å lage et bilde vannmerke, velger Bildevannmerke alternativet. Klikk Velg bilde for å åpne et vindu der du kan søke etter bildet du ønsker å bruke. Når du finner bildet du vil ha, velger du den og klikker Sett inn. Velg ett av alternativene i Skala-boksen for å angi bildestørrelse, velg Auto for å vise bildet på sitt beste størrelsen. Hvis du vil at bildet skal vises tydelig, fjerner Bleke boksen, hvis ikke, la det være kontrollert og vannmerke bildet vises falmet.
- 4Klikk OK for å lukke ut vannmerket dialogen. Din vannmerke nå vises nå på dokumentet.
- 5Justere hvordan vannmerket vises. Hvis vannmerket er tekst, bruker Word Art kommandoer. Hvis vannmerket er et bilde, bruker du kommandoene for å håndtere bilder.
- I Word 2002 og 2003, Word Art og Bilde kommandoer er alternativer på Format-menyen. I Word 2007, er disse alternativene finnes på Sett inn-menyen bånd, med Word Art i Tekst-gruppen, og Bilde i Illustrasjoner-gruppen.
- 6Bestem hvilke sider vannmerket vises på. Selv om det ikke vises der, blir vannmerket behandlet som en del av spissen. Derfor, hvis du vil ha din vannmerket vises på bare ett eller noen få sider i et Word-dokument, må du sette inn inndelingsskift i dokumentet og gi hver del sin egen topp-og bunntekst. Når du har klikket toppen av den første siden der du ikke vil at vannmerket skal vises, gjør du følgende:
- I Word 2002 og 2003 velger Break fra inn-menyen. Velg Neste side som type inndelingsskift og klikk OK. Klikk hvilken som helst side i seksjonen du opprettet, og velg Topptekst og bunntekst på Vis-menyen. Velg Koble til forrige fra topptekst og bunntekst for å bryte koblingen mellom topp i den nye delen og header i forrige avsnitt. Klikk på vannmerket, og trykk på slettetasten.
- I Word 2007 velger Brudd i Utskriftsformat-gruppen på Page Layout-menyen bånd, og velg deretter Neste side fra Seksjon Breaks delen av rullegardinmenyen. Klikk hvilken som helst side i seksjonen du opprettet, og klikk deretter i den nye header og velg Koble til forrige fra Navigasjon-delen av Design menyen bånd for å bryte koblingen. Klikk på vannmerket, og trykk på slettetasten.
- Å lage vannmerker i en versjon av Word eldre enn Word 2002, kan du se http://support.microsoft.com/kb/211324.
I Microsoft Excel
- 1Åpne Microsoft Excel. Denne metoden vil ikke skape en ekte vannmerke, men vil i stedet sette inn et bilde i en topp-eller bunntekst.
- 2Åpne topp-og bunntekst kontroller. I Excel 2003 og tidligere, er dette gjort gjennom dialogboksen Utskriftsformat. I Excel 2007 og senere, er dette gjort gjennom Insert og Design meny bånd. Når du har valgt regnearket du vil vise vannmerket, gjør du følgende:
- I Excel 2003 og tidligere, velger du Topptekst og bunntekst på Vis-menyen, og velg deretter Egendefinert topptekst eller Egendefinert bunntekst.
- I Excel 2007 klikker du Topptekst og bunntekst knapp i Tekst-gruppen på Sett inn-menyen bånd.
- 3Bestem hvor du vil plassere vannmerket. Velg enten på venstre, midtre eller høyre del boksen. I Excel 2003 og tidligere, disse boksene vises side om side i dialogboksen Utskriftsformat.
- I Excel 2003 og tidligere, disse boksene vises side om side i dialogboksen Utskriftsformat.
- I Excel 2007, viser vinduet under Design menyen bånd et regneark med en header delen øverst merket "Klikk for å legge spissen." Klikk for å vise de tre delstrekninger. (Hvis du heller vil plassere grafikken i bunnteksten, klikker du på Gå til bunntekst knappen under Navigasjon.)
- 4Plassere bildet. Bruk riktig metode for din versjon av Excel til å plassere bildet i en av topp-eller bunntekst seksjoner.
- I Excel 2003 og tidligere, i Topptekst og bunntekst i dialogboksen Sett inn bilde, navigere til bildet du vil sette inn, og dobbeltklikk det. Du kan endre størrelsen på den ved å klikke Formater bilde og bruke alternativene i Formater bilde dialogen.
- I Excel 2007 klikker Bilde i Topptekst og bunntekst Elements gruppe i Design menyen bånd, navigere til bildet du vil sette inn, og dobbeltklikk det. Du kan endre størrelsen på den ved å klikke Formater bilde og bruke alternativene i Formater bilde dialogen.
- Det er også mulig å simulere et vannmerke i Excel ved å legge til et grafisk bilde som bakgrunn, men bakgrunner vises bare på skjermen, ikke i en trykt utgave.
I en grafisk editor program
- 1Åpne grafisk editor program. Følgende instruksjoner er skrevet generelt, for spesifikke instruksjoner for grafiske editor program, se programmets hjelpefil.
- 2Opprett en ny grafisk fil. Du kan gjøre denne filen uansett størrelsen du ønsker, selv om du kanskje må endre størrelse på det å matche størrelsen på bildefilen du vil bruke vannmerket til.
- 3Lag et nytt lag innen dette grafisk fil. Lag er egentlig gjennomsiktig ark som du kan plassere og arrangere individuelle komponenter for å gjøre opp et grafisk bilde. Du vil senere kopiere dette laget til de bildefilene du ønsker å legge til vannmerke til.
- 4Skriv inn teksten til vannmerket ved hjelp av redaktørens tekst verktøyet. Hvis du planlegger å vannmerke bilder for ditt nettsted, bør vannmerke tekst med informasjon om opphavsrett med ditt navn, ditt nettsted URL eller begge deler.
- Det kan være lurt å bruke en skrifttype med tykke bokstaver eller fet det å gjøre vannmerket teksten tydelig. Du kan også være lurt å forbedre teksten utseende med skråtsnitt over normalsnitt eller pregede effekter.
- 5Lagre vannmerket som en fil. Dette vil la deg ringe opp vannmerket en annen tid og bruke den til andre grafiske filer.
- 6Åpne grafisk bildefil som du ønsker å bruke vannmerket.
- 7Kopier laget fra vannmerkefil til bildefilen. Avhengig av grafisk editor du bruker, kan du dra og slippe lag eller kopiere lag til utklippstavlen og lime det inn i den nye grafikken.
- 8Lagre bildefilen med vannmerke. Det kan være lurt å lagre denne filen med et annet navn, i tilfelle du ønsker å beholde en kopi av den grafiske filen uten vannmerke.
Tips
- Alle de ovennevnte instruksjonene er ment å skape synlige vannmerker. Det er også mulig å lage et digitalt vannmerke usynlig for øyet, men kan leses av et program når et program er lastet. For informasjon om digitale vannmerker for grafiske filer, se hjelpefilen for grafisk editor program.
