En morsom måte å bringe et nytt utseende til noen av de gamle bildene er ved hjelp av Photoshop for å gjøre dem ser ut som de ble skissert i blyant. Det er en kul effekt, og det bare tar noen skritt for å gjøre det skje. Vi viser deg hvordan!
Trinn
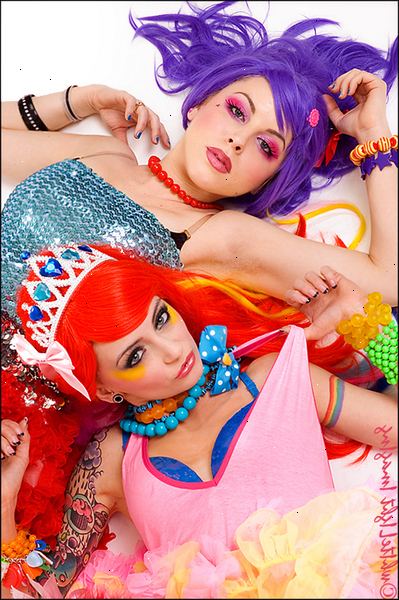
- 1Finn et bilde. Hvis du ønsker å slå en av dine gamle fotoutskrifter til en skisse, må du skanne det. For best resultat, sørg for at du skanne det med høy oppløsning. 300 DPI er egnet for utskrift, og gir deg nok fleksibilitet ved redigering.
- Hvis bildet er fra et digitalt kamera, laste den inn på din datamaskin.
- For den beste skisse, bilder med høy kontrast er å foretrekke. Om nødvendig kan du justere bildets kontrast ved å gå til Image> Adjust bilde >> lysstyrke / kontrast, og juster glidebryterne for å smake.
- 2Lansere photoshop. Fra Fil-menyen, velg Åpne... Fil>, og åpne bildet du vil redigere.
Metode 1: Bruk filtre
- 1Trykk på D-tasten. Dette vil tilbakestille paletten slik at forgrunnsfargen er svart, og bakgrunnsfargen er hvit. Dette vil gi deg en "svart blyant på hvitt papir" effekt. Du kan selvfølgelig bruke andre farger enn svart og hvitt hvis du ønsker.
- 2Åpne filter galleriet. Fra Filter-menyen, velg Filter galleri... Denne inneholder et bredt utvalg av kunstneriske pensler og stiler som du kan bruke til å stilisere bildene. Du kan også kombinere dem for å få virkelig unike effekter.
- 3Justere visningen. Hvis fotografiet er stor, kan du bare se en del av det i forhåndsvisningsvinduet. Hvis det er tilfelle, klikk på visning størrelsen menyen nederst til venstre, og velge Tilpass på skjermen.
- 4Klikk på skissen filtre. Listen vil utvide, med en rekke filtre som vil slå tegning svart-hvitt (eller hva to farger du har valgt for forgrunn og bakgrunn). Velg et filter (i dette tilfellet har vi valgt Charcoal), og juster filter-spesifikke glidere til du fint en innstilling du vil.
- Grafisk penn gir en mer humoristisk bok / grafisk-roman effekt. Eksperimentere med en rekke filtre og innstillinger (ex. detalj, tykkelse, slaglengde) for den ønskede effekt.
- 5Beundre arbeidet ditt! Du har nettopp forvandlet fargebilde inn i en nydelig skisse.
Metode 2: Dodge og uskarphet
- 1Slå bildet ditt svart og hvitt. Klikk på Black & White justering. Dette vil legge et justeringslag som snur bildet svart-hvitt. Du kan justere ulike farger glidere å tune opp ditt bilde for "skissere". Husk, er mer kontrast bedre.
- 2Slå sammen lag. Lag et nytt lag med svart-hvitt-bilde. Trykk Skift-Kommando-Tilvalg på en Mac, eller Shift-Control-Alt på en PC for å gjøre dette. Alternativt kan du velge Slå sammen ned, Merge visible, eller flat lag fra Lag-menyen, selv om dette ikke beholde det opprinnelige bildet eller justeringer.
- 3Duplisere det sammenslåtte bildet. Sørg for at det fusjonerte laget er valgt, og trykk Kommando-J (Ctrl-J på en PC) til å duplisere laget.
- Alternativt kan du dra det sammenslåtte laget til den lille side nederst i Lag-vinduet for å duplisere laget, eller velg Duplicate layer fra Lag-menyen.
- 4Invertere dupliserte laget. Velg dupliserte laget og deretter fra Bilde-menyen, velg Justeringer bilde >> Inverter. Din svart-hvitt-bilde er nå hvit og svart!
- Alternativt kan du trykke Kommando-I (Kontroll-jeg på en PC) for å oppnå det samme.
- 5Endre blending mode. I Lag-vinduet, endre blending mode for den omvendte lag til Color Dodge. Bildet vil slå helt hvite (muligens med noen svarte flekker på den).
- 6Legg uskarphet. Fra Filter-menyen, velg Gaussian blur. Avviket at dette skaper mellom de tidligere identisk men omvendt-lag vil gi inntrykk av en skisse. Innstilling av avstanden mellom 4.0 og 9.0 vil skape den mest tradisjonelle utseende, men du kan leke seg med dette til du får den effekten du ønsker.
- 7Se den nye skissen!
Metode 3: finne kanter
- 1Slå bildet ditt svart og hvitt. Klikk på Black & White justering. Dette vil legge et justeringslag som snur bildet svart-hvitt. Du kan justere ulike farger glidere å tune opp ditt bilde for "skissere". Husk, er mer kontrast bedre.
- 2Juster kontrasten. Fra Justeringer vinduet klikker du lysstyrken og kontrasten knappen. Dette vil legge et nytt lag.
- Klikk på Auto-knappen i lysstyrke og kontrast justering vinduet for å få det optimale området mellom lys og mørke. Du kan også justere glidebryterne hvis du ønsker en mer uttalt effekt.
- 3Slå sammen lag. Lag et nytt lag med svart-hvitt-bilde. Trykk Skift-Kommando-Tilvalg på en Mac, eller Shift-Control-Alt på en PC for å gjøre dette. Du kan velge Flett ned, Merge visible, eller Flat ut lag fra Lag-menyen, selv om det ikke er den beste tilnærmingen for denne metoden-hvis det siste trinnet ikke gir deg det resultatet du ønsker, gjør justeringer i svart og hvitt lag og lysstyrke og kontrast laget vil være den eneste måten å endre det endelige utfallet.
- 4Gjør det sketchy. Fra Filter-menyen, velg Stylize> Finn kanter Stylize>. Dette vil raskt slå bildet ditt til en skisse, men det er ingen justeingsmuligheter å finjustere bildet.
- Å finjustere denne metoden, endre innstillingene på justeringslag for å maksimere kontrast.
- 5Nyt den ferdige skissen!
Lagre bildet
- 1Velg lagre som... fra Fil-menyen. Fra Format-menyen kan du velge å lagre den som en Photoshop-fil med alle lagene du har opprettet, eller velg et annet format som vil flate filen slik at du kan laste det opp til Flickr, Facebook, eller andre deler steder.
- Det mange gjør er å lagre en Photoshop-versjon for senere redigering, og en flat versjon for sosiale medier og deling av bilder nettsteder.
Tips
- Holde så mange lag som du kan, og slå sammen til et nytt lag i stedet for sammenslåing av utflating. Dette lar deg sikkerhetskopiere og foreta justeringer på noe punkt.
- Sjekk ut de forskjellige filtre og uskarphet metoder. De kan gjøre en stor forskjell, og det kan være noen overraskende resultater som du ønsker å beholde.
Advarsler
- Aldri spare over et originalt bilde. Alltid velge Lagre som når du lagrer endrede bildene for å holde den opprinnelige filen intakt.
