Du kan ta alt du trenger med deg på din USB-enhet (for eksempel en flash-stasjon, ekstern harddisk, iPod, etc). Her er hvordan du gjør det.
Trinn
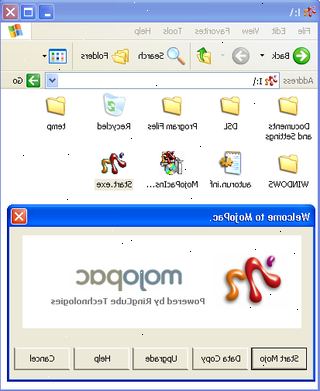
Installere et operativsystem
- 1Konfigurere USB-enheten. For å gjøre en virtuell PC på USB-enheten, trenger du følgende ting:
- 8 GB USB-lagringsenhet
- Windows 7 DVD eller ISO image fil
- Microsoft waik programvare
- NT6 FAST Installer
- 2Last ned Windows Automated Installation Kit (waik) for windows 7. Klikk for nedlastingen.
- 3Installere windows Automated Installation Kit. Åpne StartCD.exe filen.
- 4Klikk på vinduene AIK utskriftsformatalternativet. Det er på venstre side av vinduet.
- 5Klikk neste.
- 6Enig til lisensvilkårene. Klikk "Aksepter", og velg Neste.
- 7Velg installasjonsmappen. Du kan la den som standard (C: \ Programfiler \ Windows AIK \) eller velge et nytt sted. Klikk på Neste.
- 8Bekrefte installeringen. Klikk på Neste.
- 9Fullføre installasjonen. Når du ser at installasjonen er fullført, klikker du Lukk.
- 10Last ned nt6_fast_installed. Zip programvare. Klikk for å åpne nedlasting.
- Klikk lastes ned i øverste venstre hjørne.
11
Pakk ut zip-filen. Høyreklikk på den og velg Pakk ut til NT6_Fast_Installer \. 12
Høyreklikk på INSTALLER. Cmd-filen og velg Kjør som Administrator. En kommando vindu vil åpne opp. 13
Trykk enter for å fortsette. 14
Trykk på en tast for å valgte installere. Wim fil. 15
Velg install. Wim fil fra Windows 7 DVD. Du kan finne den i kildene mappen. 16
Velg operativsystemet bilde nummer. For Windows 7 Pro, velger nummer 4. 17
Velg et mål USB stasjonsbokstav for å installere operativsystemet. For dette eksempelet velger vi K. 18
Velg målet boot-stasjonen. Igjen, i eksempelet, vil vi bruke K. 19
Velg å installere operativsystemet på USB-stasjonen. Skriv inn y for yes. 20
Valgte en windows stasjonsbokstaven for ny drypping. For eksempel vil vi bruke L. 21
Trykk enter for å starte installasjonen. 22
Starte opp operativsystemet. Når installasjonen har nådd 100%, kan du starte opp operativsystemet fra USB-stasjonen. Installere programmer
- 1Bestemme hvilke programmer du må ta med deg eller få tilgang til når du er borte fra din vanlige computing plassering. I det minste, installere en e-postklient (hvis e-postleverandøren kan POP3-tilgang) og en nettleser. Du vil kanskje også kontor-type applikasjoner samt noen underholdning kilder.
- 2Laste ned programmer som er utformet eller re-konstruert for bærbar bruk. Du kan søke på Internett ved hjelp av stikkord, eller dra til noen nettsteder viet til bærbare datamaskiner.
- 3Installer (utdrag) dine valgte programmer til USB-enheten og ta den med deg.
- 4Bla gjennom denne listen over foreslåtte applikasjoner. Du kan finne noen av disse nyttig på en USB-stasjon:
- 1by1 - MP3-katalogen spiller
- 7-zip bærbar - Arkiv leder
- AceMoney - Finansiell sporing
- Firefox Portable - Portable versjon av denne nettleseren
- Foxit PDF - Portable PDF Reader
- FileZilla Portable - FTP-klient
- FreeOTFE - Free disk kryptering programvare
- GIMP Portable - Bilde manipulator
- Google Talk - Portable versjon
- Opera USB - Portable-versjonen av Opera nettleser
- OpenOffice Portable - Full Office-pakken
- Pidgin Portable - Multi-nettverket IM (tidligere kalt Gaim)
- Portable Scribus - Bærbar publiseringsverktøy
- Sudoku Portable - For å fordrive tiden...
- SyncBack - Synkronisering / backup program
- The Sage - Great Dictionary
- Thunderbird Portable - E-postklient
- Torpark - Bærbar TOR nettleserklienten for anonym surfing
- TrueCrypt - Free disk kryptering programvare
- uTorrent - Lett BitTorrent klient
Tips
- Kjør sikkerhetskopier ofte! Det gjøres endringer i filer hver gang du bruker programmet. Dette gjelder spesielt med e-post og nettleser apps. USB-enheter er små sammenlignet med PC-stasjoner, så bør sikkerhetskopiere hele USB-enheten til PC-en være noe problem.
- Ikke alt er bærbar. Se etter endringer som må gjøres på noen programmer.
