Du kanskje har sett eller hørt om spillet viser Vil du bli millionær. Tro det eller ei, kan du lage din egen versjon av spillet med dine egne spørsmål og svar, bare ved hjelp av en enkel versjon av!
Trinn
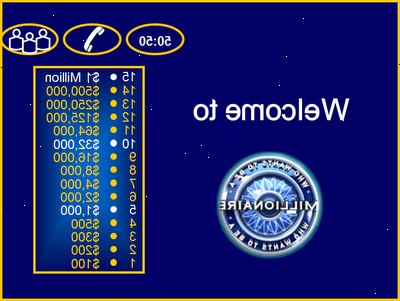
- 1Åpne microsoft powerpoint.
- 2Åpne en ny presentasjon. Som standard skal PowerPoint automatisk åpne en ny presentasjon for deg. Hvis den ikke gjør det, går under File> New, eller trykk Ctrl + N.
- 3Design dine lysbilder. Velg en bakgrunnsfarge for lysbildene ved å gå til Format> Bakgrunn og velge farge bakgrunnen du ønsker for dine lysbilder (svart eller blå er best for Vil du bli millionær). Hvis fargen du ønsker, ikke er det, velger du "Flere farger" eller "Fyll Effects" for å velge den fargen du ønsker.
- 4Lag en tittel lysbilde. Dette vil være den første spilleren vil se når de starter showet. Muligens har en kort innføring og deretter ha menyen vises. Hovedmenyen bør funksjonen:
- Velkommen
- Hvem vil bli millionær tittel
- Lenker til å begynne showet og "Slik spiller du" lysbilder eller regler der på det første lysbildet
- Tenk slik at spilleren bare å klikke hvor som helst på skjermen, eller bruk ->-tasten for å gå videre til neste lysbilde, men koblinger anbefales. Hvis du vil opprette en hyperkobling, bare markere teksten, WordArt, action-knappen, form eller objektet du ønsker å være i stand til å klikke på, høyreklikk på den og velg Hyperkobling. Når dialogboksen vises, velg "Plassering i dokumentet" på helt til venstre i dialogboksen. Herfra kan du velge hvilket bilde du ønsker å hyperlenke teksten eller objektet.
- 5Gjør det første spørsmålet. På spørsmålet lysbilde, bør du vise eller nevne de pengene treet, hvor mye deltageren går for, hva de kan stikke av med,. Under autofigurer> Grunnleggende figurer, velge Hexagon. Dette er mye som formen på boksen at spørsmålet og valg vises i på messen. Tegn din form (kort og bred), som formen på boksen at spørsmålet vises i på messen. Farge det svart, blå, eller hva farge du liker. Deretter tegne en tekstboks overtop av det, og skriv det første spørsmålet der. Nå oppretter 4 flere bokser (de valgene på spørsmålet vil dukke opp i disse). Sørg for å gjøre dem mindre enn spørsmålet boksen, og sette dem i de fire rommene under spørsmålet hvor valgene ville gå på showet. Tegn tekstbokser overtop av disse, skriv i valgene, og du har skrevet spørsmålet. Nå oppretter hyperkoblinger som gjør det mulig for spilleren å svare på spørsmålet...
- 6Hyperlink valgene. Etter konkurrent har lest spørsmålet og fire valg, sørg for å lage linker slik konkurrent kan klikke på svaret at de velger. Klikk på markøren inne i den første tekstboksen. Denne gangen, i stedet for å fremheve teksten å hyperlenke den, klikker du på kanten av boksen for å markere boksen. Høyreklikk på kanten av boksen, velg "link", og velge hva lysbildet du ønsker å hyperlenke det til.
- Lag et lysbilde før hånd gratulere spilleren for å få spørsmålet riktig. De bør rettes hit via hyperlink ved å klikke på riktig svar. Hyperlink alle de andre svarene på et lysbilde som forteller spilleren de fikk svaret galt.
- 7Gjøre spørsmålet og valg vises, en etter en, ved hjelp av spesielle effekter. Du kan gjøre spørsmålet og valg vises, én etter én, som på showet, ved hjelp av spesielle effekter. Her er hvordan du gjør det:
- Marker omrisset av spørsmålet boksen, som du gjorde med hyperlink de fire valg. Sørg for å markere boksen, og ikke teksten. Deretter går du til Slide Show> Egendefinert animasjon. Den oppgaveruten Egendefinert animasjon skal vises på helt til høyre på skjermen. Under "Add Effect", velg Inngang> og deretter slik du vil at teksten skal komme i. Du kan ha det vises, fade inn, dukker opp, oppløses, og alle slags ting.
- Nå er en ny animasjon bør være i det hvite felt. Høyreklikk på den. Velg "Start etter forrige." Deretter velger du det første svaralternativet tekstboksen. Under "Add Effect", velg Inngang> og deretter slik du ønsker at den skal vises. Hvis du vil, kan du velge "Random" for å gjøre det tilfeldig hvordan teksten kommer i. Når animasjonen har dukket opp under den forrige i oppgaveruten, høyreklikk på den og velg "Start etter forrige." Høyreklikk på den igjen. Denne gangen velger du "Timing" og bla til eller skriv inn det antall sekunder du vil gi spilleren til å lese spørsmålet før svarene begynner å vises (dvs. 5-10. Du ikke vil at spilleren som sitter der i 15 sekunder og tenker: "Hva skjer? Er de valgene kommer til å dukke opp, eller hva?")
- Deretter merker du det andre valget. Under Legg til effekt> Inngang, velg hvordan du vil at andre valg skal vises i fremvisningen. Når det vises i oppgaveruten, høyreklikk på den og velg "Start etter forrige." Nå, høyreklikk på den og velg "Timing". Nå, blar du til eller skriv inn det antall sekunder du vil at spilleren skal vente i mellom'' valg''. 1,5 til 3 sekunder er bra for dette, avhengig av hvor raskt av en leser spilleren vil være (Hold det 3-4 sekunder for yngre barn som skal spille spillet.) Gjenta dette trinnet med de to siste valgene.
- Du kan gjenta dette med hver av spørsmålene dine, eller kopiere og lime inn dine spørsmål lysbilder, så da når du limer det, vil alle effektene allerede være der, og alt du trenger å gjøre er å endre spørsmålet. Men hvis du skal kopiere og lime inn lysbilder, sørg for å endre valgene 'hyperlenker til tilsvarende lysbilder på din nye spørsmål!
- Marker omrisset av spørsmålet boksen, som du gjorde med hyperlink de fire valg. Sørg for å markere boksen, og ikke teksten. Deretter går du til Slide Show> Egendefinert animasjon. Den oppgaveruten Egendefinert animasjon skal vises på helt til høyre på skjermen. Under "Add Effect", velg Inngang> og deretter slik du vil at teksten skal komme i. Du kan ha det vises, fade inn, dukker opp, oppløses, og alle slags ting.
- 8Lag en presentasjon gratulerte spiller for å vinne en million dollar. På den virkelige showet, er dette en stor milepæl som er sjelden oppnådd, så gjør dette lysbildet lyse og moro! Du kan også tilby konkurrent til å spille igjen eller Avslutt fremvisningen (se tips).
Tips
- Få litt inspirasjon fra offisielle online spill. Se showet og se hvordan det er der og få litt inspirasjon fra det.
- På de nyeste europeiske versjoner av showet, det er en frist for hvert spørsmål. Du kan legge til en tidsbegrensning på dine spørsmål ved å bruke denne teknikken:
- Finn lysbildet med det spørsmålet du ønsker å legge en frist til. Lag en WordArt viser hvor lenge spilleren vil ha (dvs. 30 sekunder). Sørg for at det står: 30 eller 15 eller hva fristen vil være for spilleren. Gå til Slide Show> Egendefinert animasjon i hovedverktøylinjen for å få opp oppgaveruten Egendefinert animasjon. I lysbildet ved å velge WordArt. I oppgaveruten Egendefinert animasjon, klikk på "Legg til effekt" og velg "Entrance." Klikk på "vises." En ny animasjon skal vises (under de du har hvis du allerede har noen) i oppgaveruten. Deretter høyreklikker du på animasjon (den bør ha et bilde av en mus på den) og velg "Start med forrige." Deretter la WordArt valgt og under "Legg til effekt", velg "Exit" og velg "forsvinne". Igjen, høyreklikk på effekten ligger i oppgaveruten, men denne gangen velger du "Start etter forrige." Deretter høyreklikker du igjen på animasjon og velg "Timing". I tekstboksen, blar du til eller skriv inn 1. Nå oppretter en annen WordArt viser det neste nummeret ned (dvs: 29 eller: 14). Plasser den'''' direkte på toppen av den siste. For å gjøre dette, sørg for at semikolon ( :) Er justert på en slik måte at de ser ut som en, med de to tallene overliggende hverandre. Klikk på den andre WordArt (dvs: 29 eller: 14) og under Legg til effekt, velger du Inngang> Vises, som før. Igjen, under Legg Effect, velger du Avslutt> forsvinne. Høyreklikk på animasjonen en gang til og velg "Timing". Nå, i tekstboksen, blar du til eller skriv inn nummeret en.
- Holde skape flere WordArts (husk å telle ned:: 30: 29,: 28,: 27...). Gjenta disse trinnene til du kommer ned til: 00. Etter at du har fullført "Timing" med: 00, høydepunkt alt i lysbildet ved å plassere musen i hjørnet av lysbildet og dra det til det motsatte hjørnet. Under Legg til effekt, velger du Avslutt> forsvinne. Nå oppretter en tekstboks, overliggende alt annet, sier at deltageren gikk tom for tid, og at de mistet eller har blitt tvunget til å gå bort, avhengig av hva du velger. Dessuten gir hyperkoblinger til å spille igjen eller avslutte fremvisningen. Dette kan se forvirrende med alt overlappende hverandre, men det bør alle trene!
- Hvis du vil opprette en hyperkobling for å avslutte showet, må du lage en "action-knappen". Å skape en handling knappen, gå under autofigurer> Aksjonen Knapper og klikk på blankt. Deretter trekke handlingen knappen uansett hvor du ønsker å plassere den på lysbildet. Når du har tegnet den, vil en dialogboks vises. Velg alternativet boksen som sier "link til:". Klikk på pilen for dropdown boksen og velg "End Show." Til slutt velger du handlingen knappen og skriv hva du vil den skal si (dvs. "Exit show" eller "Exit").
- Legg dine egne regler til spillet. For eksempel bare ha en tidsbegrensning på 5€ million spørsmål eller endre den økonomiske verdien av noen av spørsmålene (dvs. endring 18 660€ 37,320€ og 74 630€ spørsmål til 23890€ 47 770€ og 93 290€).
- Har venner eller familie spille spillet og se hva de synes om det. De vil trolig nyte den!
- Dette er flott for pedagogiske formål hvis du er en lærer! Mange barn kan bli kjent med det grunnleggende konseptet av showet, og hvis ikke, introdusere det til dem ved hjelp av en PowerPoint-spillet! Dette er en stor studie spill for in-class gjennomgang, og er også mye moro for barna også. Har lifelines barna kan være interaktiv med for eksempel "Spør Class" eller "Phone en Classmate".
Advarsler
- Denne artikkelen er basert på bruk av Office 2003-versjonen av Windows. Hvis du har en annen versjon av Windows eller Office, kan PowerPoint-funksjoner og verktøylinjer variere.
- Det kan være noen problemer eller glitches med hyperlenker. Hvis dette er ditt første PowerPoint spillet, eller hvis du ikke er veldig kjent med PowerPoint, kan det være noen problemer. Ikke bli frustrert og holder på å prøve!
