Uansett hva temaet, kan en PowerPoint-presentasjon hjelpe deg å kommunisere en idé til et publikum. Disse metodene vil lære deg hvordan å lage en presentasjon fra en PowerPoint-mal eller lage en fullt tilpasset presentasjon. Her er noen skritt for å komme i gang.
Trinn
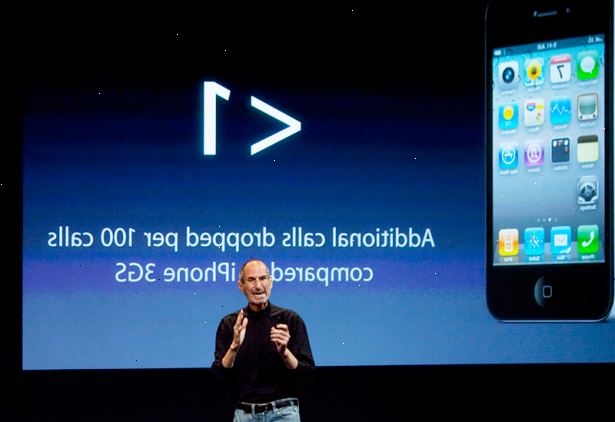
Metode en: tema / mal metode for PC (office 2010)
- 1Åpne powerpoint. Du vil se en tom skjerm med to boksene i midten av skjermen. En av boksene sier "Klikk for å legge til tittel," den andre sier "Klikk for å legge til undertittel."
- 2På fanen øverst til venstre side av skjermen, trykk på "fil"-kategorien.
- 3På den vertikale verktøylinjen til venstre, trykk på "ny"-kategorien.
- 4Hvis du ønsker å bruke en mal, klikk på "sample maler" boksen.
- En mal er en lysbildeserie med et forhåndsinstallert bakgrunn som er utformet for spesielle presentasjoner, for eksempel en reiserute eller en statusrapport.
- 5Klikk på malen du vil bruke, avhengig av formålet med presentasjonen.
- Hvis du ikke finner slags mal du trenger for presentasjonen, er det sannsynligvis best å velge et tema.
- 6Hvis du ønsker å bruke et tema, klikk på "temaer" boksen i "ny"-kategorien.
- Et tema er en lysbildeserie med et forhåndsinstallert bakgrunn som kan brukes til generelle presentasjoner.
- 7Klikk på bestemt mal eller temaet du ønsker å jobbe med fra listen over valg.
- 8Når temaet er lastet inn, klikker på "Klikk for å legge til tittel" og "Klikk for å legge til undertittel" bokser og legge til tittel og undertittel (om nødvendig) for din egen presentasjon.
- 9Etter å ha bestemt på en tittel, klikker du på "nye lysbildet"-knappen i "lysbilder" fanen opp toppen.
- Du kan også opprette et nytt lysbilde med snarveien (Ctrl + M).
- 10Fortsett å legge informasjon og bilder som du ser passer. I PowerPoint imidlertid mindre er ofte mer.
- 11Når du er ferdig med din powerpoint presentasjon, gå til "fil> lagre som" og lagre filen slik at du kan hente den senere.
- 12Når du vil vise presentasjonen som en serie lysbilder, klikker du på "slide show"-fanen og deretter på "fra begynnelse" øverst til venstre.
- Å filtrere gjennom lysbildene, klikker du på venstre og høyre pil på tastaturet for å gå fram og tilbake, henholdsvis.
Metode to: tilpasset presentasjon metode for mac
- 1Åpne powerpoint. Avhengig av versjon, kan det hende en tom presentasjon åpnes automatisk, eller du må kanskje velge alternativet for en tilpasset presentasjon.
- 2Opprett din første lysbildet. Hvis du ønsker en tittel siden for presentasjonen, kan du bruke standard tittelsiden mal gitt av PowerPoint. Hvis du ønsker å endre formatet på lysbildet, kan du velge blant alternativene i "Slide Layout" verktøylinje. Disse alternativene har ulike oppsett av titler, tekst, bilder, diagrammer osv.
- 3Legg til et nytt lysbilde. Du kan gjøre dette enten ved å klikke på "Nytt lysbilde"-knappen i verktøylinjen øverst, eller ved å velge "Sett inn> Nytt lysbilde".
- Hver gang du oppretter et nytt lysbilde, kan du administrere sitt format ved hjelp av "Slide Layout" verktøylinje.
- 4Legge til innhold i lysbildene. Det er forskjellige måter å gjøre dette innenfor hver versjon av PowerPoint, og de kan skille seg fra versjon til versjon. De to viktigste måter å legge til innhold (tekstbokser, bilder, diagrammer, andre multimediefiler) til lysbildene er beskrevet her:
- Du kan legge til innhold ved hjelp av "Insert"-menyen. For å gjøre dette, klikk "Insert" og deretter velge hvilken type innhold som du vil legge til dette lysbildet. Du vil bli bedt om å velge en fil å sette inn. Som du ser på bildet nedenfor, er det en rekke ulike alternativer som du kan velge fra Word Art til filmer.
- Du kan legge til innhold direkte fra et lysbilde. For å gjøre dette, velger du et format fra "Slide Layout" verktøylinje som har innhold alternativer bygget i. Deretter klikker du på ikonet for den typen innhold som du ønsker å legge til, og navigere for å finne den aktuelle filen.
- Du kan legge til innhold ved hjelp av "Insert"-menyen. For å gjøre dette, klikk "Insert" og deretter velge hvilken type innhold som du vil legge til dette lysbildet. Du vil bli bedt om å velge en fil å sette inn. Som du ser på bildet nedenfor, er det en rekke ulike alternativer som du kan velge fra Word Art til filmer.
- 5Endre lysbilde temaer eller bakgrunner. I PowerPoint kan du velge ferdiglagde temaer eller lage dine egne tilpassede lysbildefremvisninger bakgrunn. Du kan også kombinere temaer med tilpassede bakgrunnsfarger.
- Å velge et tema, kan du enten klikke på "Slide Theme" på verktøylinjen øverst, eller velg "Format> Slide Theme" fra hovedmenyen.
- For å endre bakgrunnsfarge, kan du klikke "Format Background" i formateringspaletten eller velg "Format> Slide Bakgrunn..." fra hovedmenyen. Det er tonnevis av forskjellige farger og design å velge mellom, så du blir nødt til å spille rundt for å finne en du liker. Når du er ferdig, klikk "Apply" eller "Apply To All", avhengig av om du vil at bakgrunnen på bare gjeldende lysbilde eller alle lysbilder.
- Å velge et tema, kan du enten klikke på "Slide Theme" på verktøylinjen øverst, eller velg "Format> Slide Theme" fra hovedmenyen.
- 6Vis lysbildefremvisning. For å vise den endelige produktet, kan du enten klikke "Slide Show" i verktøylinjen øverst, eller velg "Slide Show> Vis Slide Show" i hovedmenyen.
Metode tre: mal / tema metode for PC (eldre)
- 1Starter med en mal eller tema. En mal eller tema vil kle opp presentasjonen med ferdiglagde oppsett og fargesammensetninger. Velg en ved å klikke Office kule i øverste venstre hjørne, og velge Ny. Deretter til venstre, velger du Installerte maler eller Installert temaer.
- 2Bla gjennom lysbildene fra malen, og se hva du liker. På sidepanelet til venstre, kan du klikke annen mal eller tema lysbilder for å se hvordan de ser ut. Her er noen ting du kan gjøre med de ulike sider:
- Duplisere lysbilder. Høyreklikk på et lysbilde, og velg Duplicate Slide.
- Slette lysbilder. Høyreklikk på et lysbilde, og velg Slett Slide, eller klikk Home på den øverste linjen, deretter Slett lysbilde.
- Endre oppsettet på lysbildene. Du kan velge lysbilder som har mer eller mindre tekstbokser, foto bokser, eller andre mal elementer du ønsker. Velg et lysbilde, høyreklikk, og sveve over Layout. Eller klikk Home på den øverste linjen, og deretter drop-menyen ved siden av Layout.
- Legg lysbilder. Hvis du vil at ditt nye lysbilde for å se ut akkurat som den før det, høyreklikk at lysbildet og velg Ny. Eller, hvis du ønsker et nytt lysbilde med en helt annen layout, klikker du Hjem, og deretter drop-menyen under Nytt lysbilde.
- Organisere lysbildene. Du kan dra og slippe lysbilder i sidepanelet til venstre for å endre rekkefølgen på dem.
- 3Begynn å legge til innhold. Her er noen tips for å sette informasjon i PowerPoint-presentasjonen:
- Bruk korte, konsise ord for å veilede publikum, og la deg gjøre detaljert forklare. Nøkkelord vise at du kjenner motivet når du går mer i dybden under powerpoint. Bruk for eksempel "Brann Kiln" som søkeord i en PowerPoint, men forklare prosessen under selve presentasjonen.
- Tenk punkter. Ikke bruk hele setninger i PowerPoint-presentasjoner med mindre det er absolutt nødvendig.
- Ikke vær redd for å spre informasjon på tvers av flere lysbilder. Det er bedre enn overbefolkning en PowerPoint!
- 4Legge til elementer. Å sette inn noe (tekst, diagrammer, osv.), klikker du bare på den angitte boksen for å aktivere den og begynne å sette bort.
- Sette inn bilder og grafer er en god idé å gjøre presentasjonen mer visuelt engasjerende. Bryte opp teksten!
- Bruk farger effektivt i PowerPoint. Har et tema av farger og være konsekvent når du bruker dem til å markere viktige punkter. Dette gjør presentasjonen ser mer profesjonell.
- 5Test kjøre presentasjonen din. Klikk Vis, deretter Slide Show, eller treffer F5 for å beundre dine verk.
Tips
- Hvis du ikke har PowerPoint, kan du laste ned og lagre filer i PowerPoint-format gratis.
- Disse instruksjonene kan variere noe for forskjellige versjoner av PowerPoint.
- Hvis du er dyktig i Word, bør du kanskje legge merke til at PowerPoint følger mye av de samme regler, som for eksempel å fremheve og slette lysbilder som et Word ledd.
- Hold en sikkerhetskopi med deg. Den korrupte flashdisk, knust floppy disk, feil Internett-tilkobling, og / eller ripete CD kan skape store problemer dersom oppstått.
- Lagre arbeidet ditt hele tiden. Denne måten, hvis du tilfeldigvis treffer exit knappen eller datamaskinen slås av, vil du ikke miste alle dine hardt arbeid!
- Hvis du ikke kan få drift av det etter at du har andre presentasjonen (ikke noe fancy), er det godt å få en guide bok fra ditt lokale bibliotek eller ha noen viser deg hvordan du lager en enkel presentasjon.
- Sørg for PowerPoint-presentasjonen er kompatibel med enheten du vil presentere den på. Din versjon av PowerPoint kan være annerledes enn en annen datamaskiner versjon. For å sikre at presentasjonen vil alltid jobbe med andres datamaskiner, kan det være en god idé å ha en kopi av Microsofts med deg.
- Stedet for å lagre presentasjonen med filtypen *. PPT, gå til FIL »Lagre som og lagre den som *. PPS (PowerPoint-fremvisning). Dette gjør det mulig å lagre filen på skrivebordet, slik at når du klikker på den, starter presentasjonen automatisk. Ingen åpning opp PowerPoint-programmet først!
- Omtrent alle typer filer du kan tenke på kan settes inn i en presentasjon, selv makroer for å lage PowerPoint-presentasjoner interaktive.
Advarsler
- Ikke bruk for mange spesielle effekter som det kan få forstyrrende og irriterende.
- Husk jo flere objekter som er innebygd i en PowerPoint, jo større fil. Så hvis du planlegger å lagre den på en disk, må du holde filen små, med mindre du lagrer filen på en minnepinne (hoppe stasjonen) eller brenne den på en CD.
- Ikke bruk for mye tekst i en mal. Ellers ville det ser altfor overfylt og anstrengende for øynene. For ikke å nevne kjedelig.
