Visual Basic 6.0 er et programmeringsspråk utviklet av Microsoft som lett kan læres og brukes av nybegynnere, samt avanserte programmerere. Selv om det ikke lenger støttes av Microsoft, tusenvis av programmer fortsatt kjøre på den og mange flere er fortsatt under utvikling. Denne guiden vil vise deg hvordan du kan lage en enkel kalkulator i Visual Basic 6.0
Trinn
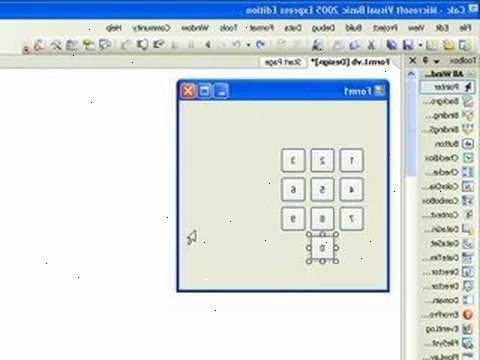
- 1Åpen Visual Basic 6 0,0 og opprette et nytt Standard EXE-prosjekt. Standard EXE-prosjekter gir deg en håndfull av kommandoer og verktøy, nyttig å utvikle enkle så vel som semi-komplekse programmer.
- Du kan også velge en VB Enterprise Edition prosjekt som vil gi deg mange flere verktøy å jobbe med. For en nybegynner programmerer, er det foreslått å bruke en Standard EXE Project.
- 2Forstå prosjektet skjermen. I midten av skjermen vil være en boks med en masse prikker. Dette er skjemaet. Et skjema er stedet hvor du vil legge til de ulike elementene (kommandoknapper, bilder, tekstbokser, osv.) til programmet.
- Til venstre på skjermen er verktøykassen. Verktøykassen inneholder ulike forhåndsdefinerte elementer av noe program. Du kan dra og slippe disse elementene på skjemaet.
- Til nederst til høyre på skjermen er den formen layout. Dette bestemmer hvor programmet vil vises på skjermen når prosjektet er fullført og henrettet.
- På midten høyre er egenskaper boksen som bestemmer tilhører alle objekt som er valgt i et skjema. Du kan endre forskjellige egenskaper ved hjelp av dette. Hvis ingen element er valgt, viser den egenskapene til skjemaet.
- På øverste høyre er prosjektet explorer. Det viser de ulike design, former som inngår i et prosjekt.
- Hvis noen av disse boksene mangler, kan du legge dem ved å klikke på "View"-knappen på menylinjen.
- 3Dra en etikett på skjemaet, og endre tittelen for etiketten til "enter første nummer".
- Bildeteksten av en etikett kan endres ved hjelp av egenskaper boksen.
- Bildeteksten av en etikett kan endres ved hjelp av egenskaper boksen.
- 4Lag en tekstboks til høyre for den første etiketten. Fjern all tekst som vises inne i tekstboksen ved å endre blanking "Text"-feltet i eiendommer boksen.
- 5Lag en annen etikett og endre tittelen til "enter andre nummer" og opprette en annen tekstboks til høyre.
- 6Dra og opprette fire kommandoknapper under disse to etiketter. Endre tittelen for disse kommando for å "Legg til", "Trekk", "Multipliser", "Divide" hhv.
- 7Opprett en ny etikett med en bildetekst "resultat" og en tekstboks til høyre for det under de fire kommandoknapper. Denne tekstboksen vil bli brukt til å vise resultatet. Med dette er ditt utformingen komplett.
- 8Å starte koding, i prosjektet explorer, klikk på skjemaet, og deretter velge lengst til venstre knapp. Det vil ta deg til koding skjermen.
- Klikk på listen boksen øverst til venstre på koding skjermen. En etter en, klikker du på alle kommandoene (Kommando1, Kommando2, etc) slik at omrisset koding av dem vil være synlig for deg på din koding skjermen.
- Klikk på listen boksen øverst til venstre på koding skjermen. En etter en, klikker du på alle kommandoene (Kommando1, Kommando2, etc) slik at omrisset koding av dem vil være synlig for deg på din koding skjermen.
- 9Erklære variabler. Å erklære:
- Dim a, b, r som heltall
- a er verdien i den første tekstboksen, er b verdien i den andre tekstboksen og r er resultatet. Du kan eventuelle andre variabler også.
- Dim a, b, r som heltall
- 10Start koding for add-kommandoen (Command1). Koden vil være som følger:
- Private Sub Command1_Click ()
b = Val (Text2.Text)
Text3.Text = r
End Sub
- Private Sub Command1_Click ()
- 11Kode for trekke fra kommando (Command2). Koden vil være som følger:
- Private Sub Command2_Click ()
b = Val (Text2.Text)
Text3.Text = r
End Sub
- Private Sub Command2_Click ()
- 12Kode for formere kommando (command3). Koden vil være som følger:
- Private Sub Command3_Click ()
b = Val (Text2.Text)
Text3.Text = r
End Sub
- Private Sub Command3_Click ()
- 13Kode for skillet kommando (command4). Kodingen vil være som følger:
- Private Sub Command4_Click ()
b = Val (Text2.Text)
Text3.Text = r
End Sub
- Private Sub Command4_Click ()
- 14Klikk på start-knappen eller trykk f5 for å gjennomføre programmet.
- Test alle kommandoene, og se om programmet fungerer.
- Test alle kommandoene, og se om programmet fungerer.
- 15Lagre prosjektet og skjemaet. Gjøre prosjektet og lagre det som en exe-fil på datamaskinen din,. Kjøre den når du vil!
Tips
- Du kan lage forskjellige varianter av en enkel kalkulator. Prøv å bruke alternativet boksen i stedet for kommando knapper.
- Legg farger til form og tekstbokser, med egenskaper boksen for å gjøre det synes fargerike!
- Hvis det er en feil, lære å feilsøke programmet.
