Hvis du ønsker å lage en animert banner bruke gamle teknologier, vil denne opplæringen viser deg hvordan du bruker Adobe flash og bruker Actionscript 2.0. Merk at dette kan gjøres mye lettere med HTML og Javascript.
Trinn
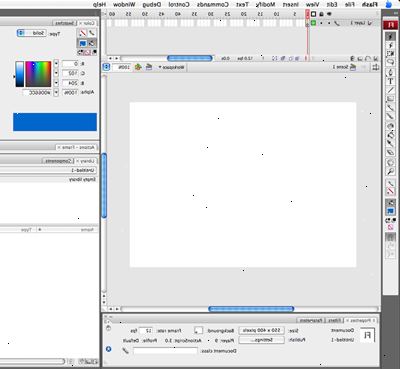
- 1Åpne opp adobe flash, og lage et nytt dokument. Endre dokumentet ved å trykke Command + J for mac, Ctrl + J for PC. I alternativene, gjøre størrelsen for banneret 468 bred x 60 høyde (dette er nettets standard størrelse på et banner), deretter gjøre bakgrunnen hvilken som helst farge du vil ha, og klikk OK. For denne opplæringen, vil det være svart.
- 2Gå til lagene, og merke den første hva det er som du vil at den første animasjon for å være. I denne opplæringen, vil det være en sirkel, slik at selve laget vil bli kalt "sirkel". Flytte musen til den rektangulære verktøyet, klikk deretter holder det for å få opp menyen, og velg den ovale verktøyet, og slipp musen. Flytt til banneret, og lage en sirkel av alle størrelser. I denne opplæringen, er størrelsen ganske stor slik at bare en liten bit av sirkelen vil bli sett i banneret, og dimensjonene er 175,5 x 175,5.
- 3Nå som du har en sirkel tegnet, trykker du F8 (mac og PC) for å få opp konvertere til symbol boksen. Klikk på grafikken, deretter navnet på symbolet "sirkel" og trykk deretter på OK. Du har nå laget et symbol som du kan animere. Gå til lag området, og beveger musen over til den femte rammen, og trykk F6 (mac og PC). Dette vil skape en keyframe som har sirkelen i nøyaktig samme sted. Klikk tilbake på første rammen, og deretter gå over til sirkelen din, og klikk på den. Vi vil nå gjøre det til en fade i animasjon.
- 4Gå ned til egenskapene panelet på bunnen, og flytte til fargealternativer. Klikk på den, og flytte den til alfa, og still prosent til 0. Dette vil gjøre sirkelen forsvinner, men ikke bekymre deg, fordi det er der fortsatt, det er nå bare skjult.
- 5Gå sikkerhetskopiere til lag området, og høyreklikk på en keyframe som er mellom første og siste keyframe, og klikk på "Create Motion Tween". Hvis det gjøres riktig, så du har gjort den første delen av animasjonen. Deretter vil vi legge til teksten.
- 6Lag en ny layer, deretter navnet "tekst" siden det er det som vil være der. Gå til sjette ramme i "teksten" lag, høyreklikk, og velg "Sett inn ny Nøkkelbildekontroll" dette vil gi deg en blank keyframe å arbeide på. Gå over til verktøy-paletten, og klikk på "T" for å velge teksten verktøyet. Flytte over til banneret, og skriv inn ordene du ønsker. For denne opplæringen, vil det være "banner", og med teksten fortsatt er valgt, trykker du F8 for å gjøre det til en grafisk, og skriv inn "tekst" for navnet, og klikk på OK. Nå teksten kan være animert, så vel.
- 7Nå, gå til "sirkel" lag, og klikk på sjette ramme, og klikk og holde rammen, og dra det til den 16. keyframe. Dette vil gjøre sirkelen synlig gjennom hele animasjon. Flytte teksten til et område som er innenfor sirkelen, men å sørge for at det ikke er noe litt lenger til venstre enn sirkelen. Gå til Layers, og klikk og hold på "teksten" lag, og flytte den ned for å være under "sirkel" lag. Dette vil gjøre noe av teksten forsvinne fra å være synlig, er som det vi ønsker i øyeblikket.
- 8Lås sirkelen laget, og skjule det, også, slik at vi kan sørge for at ingenting vil bli skadet, og slik at vi kan se hva vi gjør. Klikk på den 15. rammen på teksten laget, og lage en keyframe ved å trykke F6. Klikk på teksten i det 16. ramme, og flytte den dit du vil at teksten skal være på banneret, men pass på at den siste bokstaven er lenger til venstre enn sirkelen. Du kan klikke for å gjøre sirkelen synlig hvis du ikke er sikker på hvor sirkelen er.
- 9Når du har det plassert akkurat der du ønsker det, kan du gå opp til laget for "tekst", da, mellom de to nøkkelbilder, gjør det en bevegelse mellom ved å høyreklikke og så velge "Create Motion Tween". Når det er ferdig, skape et tredje lag, og kaller det som for ActionScript. Gå til den siste rammen (16. frame) og lage en ny keyframe ved å trykke F6. Gå til Window -> Actions, og skriv inn stop () og lukk vinduet.
- 10Gå til der du ønsker å lagre animasjonen, og navngi animasjonen "banner". Flytt ned til Export As: og klikk på den delen som sier swf, åpner menyen for alle alternativene.. Gå til "animert gif (. GIF)" og klikk på den, slik at det blir en gif image og klikker på OK.
- 11Gratulerer! Du har nå laget en forenklet banner å vise frem!
Tips
- Vurder å bruke en moderne standard, slik som HTML5.
Advarsler
- Dette vil ikke være kompatibel med iOS eller andre mobile operativsystemer.
