Kunsten å produsere 3D-bilder er et utviklende prosess for enhver artist. Det finnes mange forskjellige typer programvare du kan bruke, og noen av disse programmene er gratis. Hvis du har Photoshop, men du kan bruke den til å lage 3D-bilder også. Denne artikkelen vil vise deg hvordan du gjør anaglyph bilder, som er den typen som kan sees med 3D-briller.
Innhold
|
Trinn
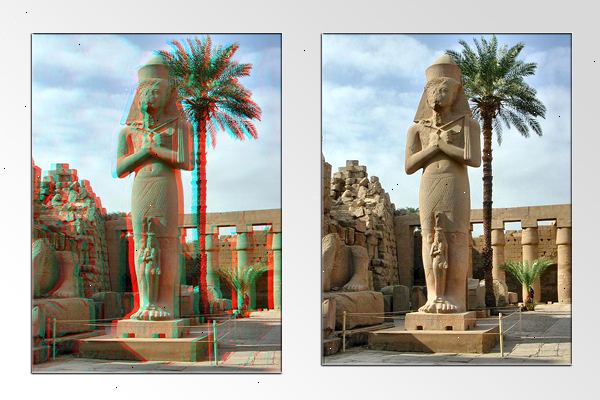
- 1Ta bilder. Følg retningslinjene i hvordan å ta bilder for 3d. Hvis bildene er digital, bare åpne dem opp i programvaren. Hvis bildene er papirkopier, overføre dem til en datamaskin ved hjelp av en skanner, eller slippe dem av på et bilde utvikle butikken og be om digitale filer (alle filtyper vil fungere).
- Etter nedlasting av bilder til datamaskinen din, vil du sannsynligvis ønske å endre navn på dem til lettere gjenkjenne dem når bringe dem inn i Photoshop. Utvikle en navneskjemaet for arbeidsflyten, og feste med det. Skjemaet eller navneskjemaet du velger er uviktig, så lenge du utvikle en konsekvent stil som fungerer for deg. Venstre kamera øye bildefilnavn bør inneholde bokstaven "L", og høyre øye bildefilnavn bør likeledes bære en "R".
- 2Få en 3D-visningen. Som du kommer sammen, vil du ønsker å være i stand til å se bildene i 3D for å se hvordan de kommer sammen. Du kan kjøpe eller lage 3D-briller, eller bruke et program som PokeScope ® 's 3D-visningen.
- 3Lage mal-filer som du kan bruke om og om igjen når du ønsker å opprette en ny 3d bilde. Dette vil gjøre prosessen mer effektiv. Du kan lage dine egne maler eller bruke disse:
- Klikk for å laste ned en to-image mal for behandling av venstre og høyre 3D-bilder.
- Klikk for å laste ned et enkeltbilde-malen for å overføre og lagre individuelle venstre og høyre bilde, en gang produsert.
Bearbeiding bildene
- 1
- Du trenger ikke å gjøre denne delen. Hvis du er trygg nok på ferdighetene dine, bør du være i stand til å lage anaglyph bildet riktig uten disse trinnene.
- -> Gå til anaglyph seksjonen
- -> Gå til anaglyph seksjonen
- Du trenger ikke å gjøre denne delen. Hvis du er trygg nok på ferdighetene dine, bør du være i stand til å lage anaglyph bildet riktig uten disse trinnene.
- 2Klargjør arbeidsmiljøet
- Sørg for at lagpaletten og er åpne. Hvis du ikke ser det der, klikker over på Window, Vis Tools. Du trenger også lagpaletten. Hvis det ikke er åpent, klikker du på Window, Show Layers (F7), og flytt den til ønsket posisjon.
- Vær sikker på at herskere viser. Du må være i stand til å bruke retningslinjene, noe som betyr at du må ha herskere viser på malen. Hvis det ikke er herskere øverst og til venstre i malen, klikker du (View, Vis linjaler) ELLER (Ctrl + R).
- Klikk én gang på den øverste linjen på malen, klikk deretter på (Vis, Tilpass på skjerm) eller {Ctrl 0}. Dette bør forstørre malen for enklere visning, eller i verste fall la den på sin nåværende størrelse.
- 3Åpne malen. En gang i Photoshop, åpne (File, Open) eller {Ctrl + O} to-image mal '.
- 4Neste åpne venstre og høyre filer for det bildet du ønsker å behandle.
- (Merk: Du kan åpne alle tre av disse samtidig hvis de er i samme mappe.
- Klikk på en, og hold nede {Ctrl}-tasten mens du klikker på de andre).
- (Merk: Du kan åpne alle tre av disse samtidig hvis de er i samme mappe.
- 5Dra venstre bildet til venstre side av malen. Det bør reprodusere seg selv der, likeledes med det riktige bildet til høyre side av malen.
- 6Nå kan du lukke den venstre og høyre originale bilder. Avhengig av størrelsen på bildene, vil de ta opp enten en liten del av malen, det meste av det, eller vil vesentlig overutstrekke malen.
- 7Arbeidet med tilstøtende del av malen. Det er hovedsakelig to, rørende, tilstøtende venstre og høyre områder innenfor retningslinjene i malen. Det vil bli din oppgave å fylle disse områdene helt med to nesten identiske bilder.
- 8Manipulere de to bildene for å komme til kantene eller mer sannsynlig overextend disse områdene, og deretter beskjære dem til retningslinjene til akkurat fylle disse områdene.
- 9Det er viktig å forstå at i arbeidet med de to (venstre og høyre) bilder, noen ganger må du utføre en funksjon på de to bilder samtidig, og andre ganger du trenger for å modifisere ett bilde, mens den andre alene.
- Vær takknemlig for at det er en Angre-kommando (Rediger, Angre) eller {Ctrl + Z}, fordi du må sikkert bruke det ofte.
- Hvert bilde representerer et "lag". Til sammen er det tre lag (en er bakgrunnen, som er tom).
- Hvis du ser i Layer dialogboksen er ett av lagene alltid valgt, og det er den til enhver tid du jobber med.
- Ved å klikke på et bilde endrer ikke hvilket bilde du jobber med. Ved å klikke på et lag i Lag-dialogboksen gjør.
- 10Knytte to hvis du skal utføre samtidige funksjoner. Til å utføre funksjoner (dvs. resize) på de to lagene (bilder) samtidig (begge samtidig), må du koble dem.
- 11Frakoble dem for entall funksjoner. Etter lagene er knyttet sammen, for å utføre funksjoner på bare ett lag om gangen, må du fjerne merkingen koble dem.
- Anta Layer 1 er uthevet i Layer dialogboks (hvis du først dratt det venstre bildet opp, så rett, er det venstre bildet Layer 1, er den rette Layer 2).
- Hvis du vil koble dem til samtidige endringer, sjekk boksen i Layer 2 til høyre for øyet symbol. En kjede symbol vises, og nå uansett hva du gjør til Layer en du vil også gjøre for å Layer 2. Dette inkluderer reposisjonering (bevegelse) bildene, endre størrelse på bildene, rotere bilder, osv.
- For å un-koble dem, slik som å arbeide på bildene uavhengig, klikk på kjeden symbol, og det vil forsvinne, de vil være un-linked.
- 12Juster de to bildene, slik at de er plassert vertikalt som identisk som mulig. Det antas at de bildestørrelser på de to bildene er de samme. Hvis du var i samme avstand fra motivet i begge skuddene, og ikke endre zoom, bør faget / s av bildene være praktisk talt den samme størrelsen på de to bildene.
- Merk: makrofotografering ofte må først endres, men du må eksperimentere og leke med dette på egen hånd.
- For øyeblikket anta at du vil forlate venstre bildet som det er, og manipulere det rette bildet til å stille opp med den venstre. Hvis du har koblet de to lagene, un-koble dem.
- 13Se etter to klare referansepunkter (flekker på hvert bilde som kan sees tydelig på begge bildene). Disse to punkter bør være godt adskilt horisontalt fra hverandre (dvs. en mot den venstre siden av den venstre bilde, vil en mot den høyre siden av det venstre bildet).
- 14Velg pekeren på verktøylinjen (øverst, høyre, ser ut som en pil) og drar horisontale retningslinjer ned for å passere gjennom disse to referansepunkter på det venstre bildet.
- Å dra ned en retningslinje, plasserer du markøren på toppen hersker, klikker og drar ned - senere kan du klikke på en retningslinje, og dra den tilbake opp til linjalen for å bli kvitt det.
- 15Velg laget av høyre bildet på lag dialogboksen (hvis du ikke vet hvilken det er, klikk på og dra et bilde og se hvilken som beveger seg, er det alltid angre valget).
- 16Velg pekeren verktøyet, og flytt det rette bildet til sin venstre referansepunkt linjer opp vertikalt med retningslinje som går gjennom venstre referansepunkt på venstre bildet.
- Du kan oppleve en vanskeligheter med fôr dem opp, i at den øverste eller nederste del av bildet du flytter kanskje "ønsker" å holde på linje med en retningslinje. For å stoppe dette skjer, klikker du på (Se, Fest til hjelpelinjer).
- Dette er en on-off, sjekket eller ukontrollert alternativet, forteller PhotoShop for å ta tak i kantene på et bilde på retningslinjer hvis de er nær. Senere, når du beskjærer bildene, er det viktig at det slås på, men når fôr opp ting, du generelt ønsker dette alternativet være umerket (av).
- 17Begynne å jobbe på din høyre referansepunkter. Nå som venstre referansepunkter av både bilder er stilt opp vertikalt, hva med de rette referansepunktene? Hvis de er perfekt oppstilt, stor. Det er der du vil være glad hvis du brukte et stativ for å ta bilder. Hvis man er høyere enn den andre, vil det neste trinn være å rotere det høyre bildet slik som å være i stand til å få den til å registrere bildene loddrett på samme på de to referansepunkter.
- Dette gjøres ved å klikke på (Rediger, Transform, Roter). Ved å gjøre små justeringer i rotasjon, og deretter vertikalt reposisjonering høyre bilde, bør du til slutt får de to til å matche opp på retningslinjene.
- Prøv å bruke retningslinjer. Ved hjelp av retningslinjene er bare en av en rekke teknikker tilgjengelig for å stille opp bilder.
- Et annet alternativ er å få opp et rutenett, klikk på (View, Vis rutenett). Rutenettet kan brukes effektivt for å stille opp bildene. En annen god teknikk er å midlertidig endre Opacity av et bilde. I Layers dialogboksen Opacity standard til 100%. Endre den til 50% (mer eller mindre OK), og når du drar ett bilde over den andre, vil du se et fantom av ett bilde over den andre, noe som gjør for en ganske lett fôr opp av objekter. Etter at vertikal posisjonering er riktig, endre Opacity tilbake til 100%.
- Merk: du kan finne at den gjennomskinnelige bildet faller bak solid image, og trenger å indikere at gjennomskinnelig bilde gå foran solid image. For å gjøre dette klikker over på (Layer, Ordne, lengst frem). Innføring av et lag til foran eller bak er nyttig i mange andre manipulasjoner.
- 18Koble de to bildene og endre størrelse på dem sammen slik at hvert bilde tar opp minst like mye plass som de viktigste områdene av malen, eller mer sannsynlig hvert bilde som strekker seg utover områder. Flytt venstre bildet som du ønsker, så det er innrammet pent innenfor sin mal området. Se å se at retten bildet vil også minst dekke sin mal området uten å forlate tomme områder på toppen eller bunnen. Nå er du klar til å beskjære bildene.
- 19Sørg for at snap til guider er avmerket (vise, feste til guider). Un-koble lagene (kjeden forsvinner). Velg lag for det venstre bildet. Velg beskjæringsverktøyet på verktøylinjen (kvadrat, prikkete symbol, øverst til venstre).
- 20Plasser markøren på venstre retningslinje av malen, klikk på musen, og dra markøren til bunnen sentrum retningslinje av malen.
- 21Klikk ovenfor på (lag, legge til lagmaske, avslører utvalg). Det venstre bildet skal beskjæres til malen retningslinjer (hvis feil bilde blir beskåret, velger (Edit, Undo), velger andre lag på lag dialogboksen, og gjenta (Layer, Legg til lagmaske, Reveal Selection).)
- 22Velg lag for det riktige bildet. Endre opacity til 50%. Velg pekeren verktøyet, holder du nede {Skift}-tasten, og dra høyre bilde over venstre bildet slik at det matcher opp horisontalt tett som mulig (holder på {Skift}-tasten når du flytter et bilde vil holde det er bevegelse i en rett linje, enten vertikalt eller horisontalt).
- De to bildene skal allerede være stilt opp vertikalt, men hvis ikke, stille opp det riktige bildet vertikalt igjen for å matche det venstre bildet. Igjen, velg beskjæringsverktøyet, plasserer du markøren øverst til venstre retningslinje av malen, og klikk og dra markøren til bunnen sentrum retningslinje av malen. Bildet til høyre (for øyeblikket i venstre spot) skal nå bli beskåret til størrelse.
- 23Hold nede {Skift}-tasten, og dra det til retningslinjen på høyre side. Endre opacity tilbake til 100%. Hvis du har en PokeScope ® viewer, vil du kunne se 3D-bildet i all sin prakt, og vet ikke om det kommer til å fungere som et godt 3D-bilde.
- 24Klikk på (fil, lagre som), og velge et navn for bildet. Det vil bli lagret som en PhotoShop. PSD-fil (dvs. PineTrees.PSD). Du kan gå tilbake til enhver tid senere og bearbeide / endre bildene i denne filen. Ingen informasjon går tapt. Du kan kutte ut lagmaskene (beskjæring) du har gjort, og utføre ytterligere bearbeidelse av de bildene du måtte ønske.
- 25Bestemme hvordan du ytterligere behandle bildet. Bearbeide bildene fra dette tidspunktet er et spørsmål om valg. Du kan raskt lage en singel. JPG-fil av de to side-by-side-bilder (Fil, Lagre en kopi) velger JPEG i Save As skriver du inn et filnavn (dvs. pinetrees, noe som resulterer i en fil som heter PineTrees.JPG). I utgangspunktet lagrer disse i PhotoShop beste bildekvalitet (nivå 12).
- 26Åpne enkeltbilde-mal. Velg pekeren verktøyet, og dra venstre bilde i enkeltbilde-mal. Hvis riktig beskåret til marginene i de to-image mal, bør det passe nøyaktig. Dytte den på plass. Å redde det venstre bildet (Fil, Lagre en kopi) inn et filnavn (dvs. pinetrees-l.jpg) og velger JPEG, best bildekvalitet (12). Deretter fjerner du det bildet fra ett enkelt bilde mal (Lag, Slett Layer). Klikk på den øverste av de to-image mal, velger du det andre laget, drar det riktige bildet ned i enkeltbilde mal, og gjenta lagringsprosessen, merking den lagrede filen (dvs. pinetrees-R.jpg).
- Hvis du har Stereophotomaker eller pokescope ® 's programvare, kan du få inn disse to bildene, manipulere dem på en rekke måter, og produsere dem til en fremragende online og trykt format, skrive dem ut eller lagre dem i side-by-side eller anaglyph format som en enkelt bitmap eller. jpg fil.
- Du kan senere gå tilbake til Photoshop ® og re-size disse filene til færre piksler (eller inches), eller re-lagre dem i et annet filnavn eller plassering, eller med en lavere bildekvalitet for raskere sending eller lasting.
- 27Nå har du bildene i riktig størrelse og plass. Du kan fortsette å gjøre disse til anaglyph bilder. Som vil gjøre det mulig å se 3D-bildet ved hjelp av 3D-briller.
Å gjøre anaglyph bilder
- 1Når venstre og høyre øye bildene er åpne, konvertere dem både til gråtoner ved å klikke på 'image' menylinjen og velge "mode" og deretter "gråtoner".
- 2Tildele venstre øye image rød, grønn og blå kanal ved å gå tilbake til "image" på menylinjen og velge "mode" og deretter "rgb" (bildet vil fortsatt vises grå). Ikke gjenta dette trinnet for høyre øye bildet.
- Nå er du klar til å flette venstre og høyre bilde. Til å begynne, må det venstre øyet bildet fremdeles valgt "Åpne kanaler vise menyen 'ved å klikke på' Vindu 'menylinjen og velge" kanaler ".
- 3Fremheve blå og grønne kanaler. Trykk shift-tasten for å markere begge samtidig.
- Et alternativ til dette trinnet er å bruke kun den blå kanalen i stedet for det blå og grønne når lime inn i det venstre øyet bildet.
- Viktig: bare de blå og grønne kanaler bør være skyggelagt blå.
- På dette stadiet spiller det ingen rolle hvilken rutene til venstre av kanalene viser øyeepler (øyeepler indikere hvilke kanaler som vises).
- 4Gå tilbake til høyre øye bildet, velger hele greia (gå til "velg"-menyen, og trykk på "alle" eller trykk Ctrl + a) og kopier den (gå til "rediger"-menyen, og deretter trykke "kopier" eller Trykk ctrl + c).
- 5Bytt tilbake til det venstre øyet image og lim inn (gå til "rediger"-menyen, og deretter trykker du 'lim' eller trykke ctrl + v).
- 6Uthev RGB fargekanal. Et øyeeple skal vises i alle fire kanaler bokser. På dette punktet, bør du se et uskarpt rødt og blått bilde.
- 7Du er nesten ferdig. Men først venstre og høyre øye bilder trenger å være bedre justert. Begynn ved å merke bare den røde kanalen i kanalene skjermmenyen (det bør være skyggelagt blå).
- 8Det neste trinnet er viktig fordi det gir den rød-farget bilde til å bli flyttet over mens den blå-tonet bildet er fortsatt synlig. Gå til RGB-kanalen og klikker bare på den firkantede boksen til venstre. Et øyeeple skal vises i alle fire bokser, men bare den røde kanalen bør være skyggelagt.
- 9Plukk et punkt i midten av bildet til å matche opp, for eksempel hvis en person er motivet, øye elever er et godt mål. Zoome inn på målet ved å velge forstørrelsesglass-ikonet i verktøylinjen og klikk på målet til den vises ganske stor.
- 10Velg "flytte" verktøyet som ligger i øvre høyre hjørne av verktøylinjen. Bruk opp og ned piltastene, skyv den rød-farget bilde over før målet matcher opp og ikke lenger viser noen ringer av farge.
- 11Zoome ut igjen. Gjenstander mot utsiden av bildet bør fortsatt være haloed i rødt eller blått. Med andre ord, er det overordnede målet i dette trinnet for å begrense de fargede fargetoner så mye som mulig.
- 12Skjær ut overflødig rød eller blå på de ytterste kantene av bildet, bruker den beskjæringsverktøyet, som også ligger på verktøylinjen (når du har skissert bildet ditt med verktøyet, gå til "Image" menyen bar trykk deretter på 'crop ').
- 13Din skapelse er klar til å bli sett! Bare don din 3D-briller (venstre øye bør være farget rød) og se bildet hoppe ut på deg fra din skjermen eller en trykt bilde.
Tips
- Du trenger ikke å følge "Behandler Images". Hvis du er trygg nok på ferdighetene dine, bør du være i stand til å lage anaglyph bildet riktig uten disse trinnene.
Advarsler
- Du er kanskje ikke i stand til å se om ditt bilde arbeidet hvis du ikke har 3D-briller. Men du kan se på bildene side ved side ved å bruke PokeScope eller et lignende program.
Ting du trenger
- To bilder, venstre og høyre.
- Et bilderedigeringsprogram.
- 3D-briller.
