Er du stadig prøver å få Windows Media Player-filer for å spille på iTunes? Er du sliter med å finne en måte å konvertere filene til MP3? Her er noen nyttige tips.
Trinn
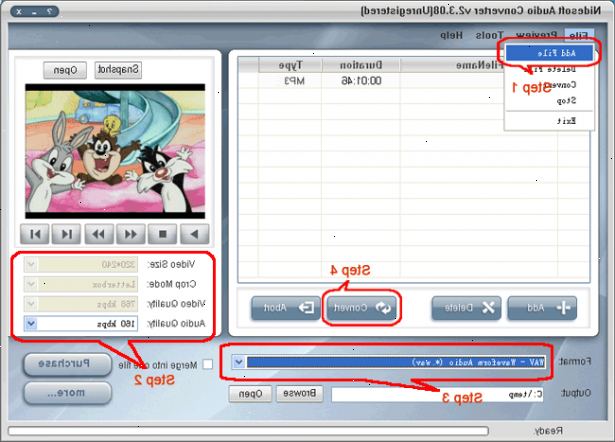
Metode en: gratis online-fil konvertering
- 1Søk etter en gratis online-fil konverter. Skriv inn ". Wav til MP3 konvertere" i en søkemotor og finne en som tilbyr en gratis tjeneste.
- 2Naviger til seksjonen på stedet der konverteringen er tilbudt. Noen ganger må du navigere på nettstedet for å finne hvor tjenesten tilbys.
- 3Importere. Wav du vil konvertere til MP3.
- 4Velg det formatet du ønsker å konvertere til, om nødvendig. Enkelte områder vil be deg om å angi formatet du ønsker å konvertere til.
- 5Bestem deg for hvor du ønsker å sende filen. Skriv inn en e-postadresse som den konverterte filen skal sendes til, hvis det er nødvendig. Noen ganger, vil filen være tilgjengelig for nedlasting på stedet. Andre ganger må du oppgi en e-postadresse for å hente den.
- Hvis du er bekymret for å bli spammet, bruk en sokk-marionett e-post eller lage en selv. Du kan bruke denne kontoen til å hente filene du trenger.
- 6Finn "konvertere"-knappen i nærheten. Filen skal sendes til din e-postadresse, og noen av tiden, vil det kobles sammen med plass til større filer.
Metode to: itunes
- 1Åpne iTunes.
- 2Navigere til itunes → preferanser → import innstillinger.
- Hvis du bruker iTunes 7 eller tidligere, må du gå til "Avansert" fanen før å kunne få tilgang "Import Settings".
- Hvis du bruker iTunes 8 eller senere, kommer til "Innstillinger" vil automatisk henvise deg til siden hvor du kan finne "Advanced".
- 3Sett "import hjelp" til "mp3 encoder."
- 4Velg en innstilling preferanse. Ved siden av "Innstillinger", velg enten 128 kbps, 160 kbps eller 192 kbps.
- Hvis du ønsker en egendefinert innstilling, klikk på "Custom..." og velg valg for stereo Bit Rate, Sample Rate, og kanaler. I de fleste tilfeller vil du at kanalen satt til "Stereo".
- 5Klikk "OK" for å lukke importere innstillinger vinduet.
- 6Klikk "OK" for å lukke den generelle preferanser vinduet.
- 7Velg en eller flere. Wav-filer som allerede er i iTunes.
- 8Lag en mp3-versjon av filen. Avhengig av hvilken versjon av iTunes, gjør dette enten ved:
- Med filen (e) som er valgt, naviger til "Avansert"-fanen og velge Lag MP3-versjon.
- Bare høyreklikk på filen og klikk "Lag MP3-versjon."
Metode tre: frekkhet
- 1Last ned den aktuelle LAME mp3 encoder.
- 2Pakk den arkiverte LAME mappen og huske plasseringen.
- 3Last ned og åpne gratis kryssplattform frekkhet.
- 4Velg filen og velg åpne alternativet.
- 5Finn ønsket WAV-fil på datamaskinens harddisk. En lyd kartet av filen vil vises i Audacity største skjerm.
- 6Velg filen fanen og velg eksport som mp3 alternativ.
- 7Svare på spørsmålet ved å finne mp3 encoder der du bare velger å pakke den ut. Filen vil bli kalt lame_enc.dll for Windows og libmp3lame.so for Macintosh. Du vil bare bli bedt om å gjøre dette første gang du bruker Eksporter som MP3 alternativ.
- 8Velg plasseringen du vil at konverterte mp3-fil skal vises i og endre navn på filen om nødvendig. Hvis du konverterer en. Wav fil til. Mp3 spesielt for å være i stand til å spille av filen i iTunes deretter iTunes Music-mappen er et ideelt sted for den konverterte filen.
Tips
- KDE på Linux vil automatisk konvertere WAV til MP3 gjennom Konqueror eller K3b.
- Les Audacity Manual.
Ting du trenger
- En Internett-tilkobling for å laste ned programvare, fortrinnsvis en rask en.
