Målet med denne veiledningen er å vise web-designere hvordan du installerer Wordpress (2.8 eller nyere) lokalt på datamaskinene sine med det formål å utforme og teste Wordpress temaer. Wordpress krever at datamaskinen du installerer til har en web server (for eksempel Apache, Litespeed, eller IIS), 4,3 PHP eller høyere, og MySQL 4.0 eller høyere.
XAMPP er en enkel å installere web server miljø, som har alle de tidligere nevnte komponentene. Alle de følgende instruksjoner er basert på antagelsen om at du har en XAMPP installasjon kjører lokalt på maskinen din. Denne opplæringen tar ikke for installasjon av XAMPP. For mer informasjon om XAMPP, gå til den offisielle XAMPP ( http://www.apachefriends.org/en/xampp.html ) nettsted.
Trinn
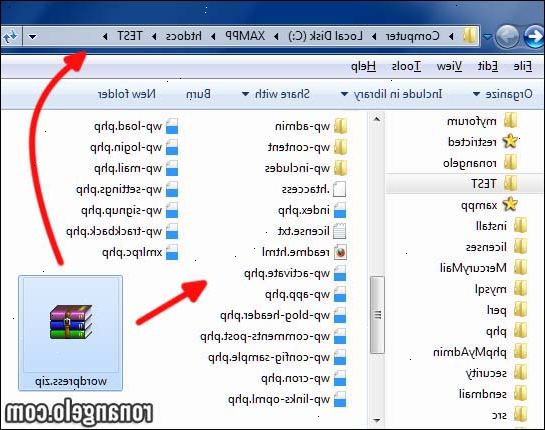
- 1Laste ned og lagre den nyeste versjonen av wordpress fra følgende link:
http://wordpress.org/latest.zip - 2Pakk ut innholdet i ZIP-filen som heter "wordpress. Zip", som ble lastet ned i trinn 1, til htdocs mappen i XAMPP katalog.
Hvis ZIP-fil hentet riktig bør det være en ny katalog som heter "wordpress" innenfor \ xampp \ htdocs katalogen. - 3Før prosessen kan gå videre, må du sørge for at web server miljø kjører riktig.
- 4Gå til XAMPP hovedsiden ved å åpne en nettleser og skrive inn følgende URL:
http://localhost/xampp/. - 5Velg koplingen "phpmyadmin" på nedre venstre side av menyen, eller ved å skrive inn følgende URL:
http://localhost/xampp/phpmyadmin. - 6På phpmyadmin hovedsiden, vil det være et område i midten av skjermen kalles "mysql localhost". Fra denne delen en ny database vil bli opprettet for bruk av Wordpress-installasjonen.
I feltet "Opprett ny database" skriv navnet "WordPress". Fra nedtrekksmenyen merket "Sortering" velg "utf8_unicode_ci". Deretter trykker du på knappen merket "Create".
Hvis databasen innlegget ble opprettet meldingen "Database wordpress har blitt skapt" skal vises. - 7Bruke Windows utforsker navigere til xampp \ htdocs \ wordpress katalogen. Åpne filen som heter "wp-config-sample.php" i wordpress katalogen.
- 8Når filen er åpnet redigere følgende linjer:
/ ** Navnet på databasen for WordPress * /
define ('DB_USER', 'usernamehere'); ==> endre 'usernamehere' til 'root'
/ ** MySQL database passord * / - 9Når filen har blitt redigert som beskrevet i forrige trinn, lagre en kopi av filen som «wp-config. Php" i wordpress-katalogen og lukk filen.
- 10Gå til WordPress installasjon side ved å åpne en nettleser og skrive inn følgende URL:
http://localhost/wordpress/wp-admin/install.php. - 11Skriv inn en tittel for bloggen i feltet merket "blog title". Skriv inn en e-postadresse i feltet merket "Din e-post". Deretter trykker du på tasten "Install Wordpress".
- 12Hvis informasjonen i forrige trinn ble skrevet inn riktig bør det være en ny skjerm med tittelen "suksess". Denne skjermen viser et brukernavn som heter "admin" og et midlertidig passord. Det er et tilfeldig generert passord så det er viktig å gjøre oppmerksom på det før et nytt passord har blitt valgt. Trykk på knappen merket "Logg inn".
- 13På loggen i skjermtype ordet "admin" i feltet merket "brukernavn" og skriv inn det midlertidige passordet, som ble opprettet i forrige trinn, i feltet merket "passord". Trykk på knappen merket "Logg inn".
- 14Hvis loggen i var vellykket da wordpress dashboard vises. Det er en merknad som sier at et automatisk generert passord brukes, og å endre den til noe lettere å huske. Koblingen merket "Ja. Ta meg til min profilside" gjør at midlertidig passord som skal endres. Når passordet er endret redigering av innhold og temaer kan begynne.
Tips
- Det er alltid en god idé å skrive ned passordene.
