Denne opplæringen vil dekke installasjon av 32-bit og 64-bits Oracle Java 7 (for tiden versjonsnummer 1.7.0_21) JDK på 32-bit og 64-bit Ubuntu operativsystemer. Disse instruksjonene vil også arbeide med Debian og Linux Mint.
Denne artikkelen er for de som bare ønsker å installere Oracle Java JDK med Oracle Java JRE inkludert i JDK nedlasting. Instruksjoner for hvordan du installerer Oracle Java JDK bare på Debian-baserte Linux-operativsystemer som Debian, Ubuntu og Linux Mint.
Trinn
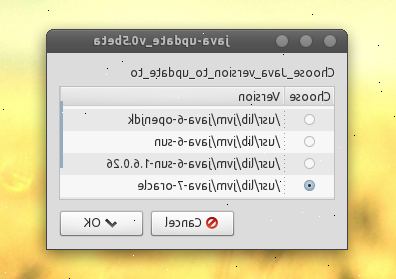
- 1Sjekk om din ubuntu linux operativsystemet arkitektur er 32-bit eller 64-bit, åpne opp en terminal og kjør følgende kommando under.
- Type / kopier / lim: file / sbin / init
- Legg merke til biters versjonen av Ubuntu Linux operativsystem arkitektur vil det vise om det er 32-bit eller 64-bit.
- Type / kopier / lim: file / sbin / init
- 2Sjekk om du har java installert på systemet ditt. For å gjøre dette, må du kjøre Java-versjonen kommandoen fra terminalen.
- Åpne opp en terminal og skriv inn følgende kommando:
- Type / copy / paste: java-versjon
- Hvis du har OpenJDK installert på systemet ditt kan det se slik ut:
- java version "1.7.0_15"
OpenJDK 64-Bit Server VM (build 19.0-B09, mixed mode)
- java version "1.7.0_15"
- Hvis du har OpenJDK installert på systemet ditt, har du feil leverandør versjon av Java installert for denne øvelsen.
- Åpne opp en terminal og skriv inn følgende kommando:
- 3Fullstendig fjerne OpenJDK / jre fra systemet og lage en katalog for å holde orakel java JDK / JRE binærfiler. Dette vil hindre systemet konflikter og forvirring mellom ulike leverandører versjoner av Java. For eksempel, hvis du har OpenJDK / JRE er installert på systemet ditt, kan du fjerne den ved å skrive følgende på kommandolinjen:
- Type / copy / paste: sudo apt-get purge OpenJDK-\ *
- Denne kommandoen vil fjerne OpenJDK / JRE fra systemet
- Type / copy / paste: sudo mkdir-p / usr / local / java
- Denne kommandoen vil opprette en katalog for å holde Oracle Java JDK og JRE binærfiler.
- Type / copy / paste: sudo apt-get purge OpenJDK-\ *
- 4Last ned orakel java JDK for linux. Pass på at du velger riktig komprimert binærfiler for systemarkitektur 32-bit eller 64-bit (som ender med tar.gz).
- For eksempel, hvis du er på Ubuntu Linux 32-bit operativsystem nedlasting 32-bit Oracle Java binærfiler.
- For eksempel, hvis du er på Ubuntu Linux 64-bit operativsystem nedlasting 64-bit Oracle Java binærfiler.
- Valgfritt, Last ned orakel java JDK dokumentasjon
- Velg JDK-7u21-apidocs.zip
- Viktig informasjon: 64-bit Oracle Java binærfiler fungerer ikke på 32-bit Ubuntu Linux operativsystemer, vil du motta flere system feilmeldinger, hvis du prøver å installere 64-bit Oracle Java på 32-bit Ubuntu Linux.
- 5Kopier orakel java binærfiler inn i / usr / local / java-katalogen. I de fleste tilfeller er det Oracle Java binærfiler ned til: / home / "your_user_name" / Downloads.
- 32-bit orakel java på 32-bit Ubuntu Linux monteringsanvisning:
- Type / kopier / lim: cd / home / "your_user_name" Type / Kopier / Lim:> / Downloads
- Type / copy / paste: sudo cp-r JDK-7u21-linux-i586.tar.gz / usr / local / java
- Type / kopier / lim: cd / usr / local / java
- 64-bit orakel java på 64-bit Ubuntu Linux monteringsanvisning:
- Type / kopier / lim: cd / home / "your_user_name" Type / Kopier / Lim:> / Downloads
- Type / copy / paste: sudo cp-r JDK-7u21-linux-x64.tar.gz / usr / local / java
- Type / kopier / lim: cd / usr / local / java
- 32-bit orakel java på 32-bit Ubuntu Linux monteringsanvisning:
- 6Kjør følgende kommandoer på de nedlastede orakel java tjære. Gz filer. Sørg for å gjøre dette som root for å gjøre dem kjørbare for alle brukere på systemet ditt. Å åpne en root terminal typen sudo-s vil du bli bedt om å oppgi pålogging passord.
- 32-bit orakel java på 32-bit Ubuntu Linux monteringsanvisning:
- Type / copy / paste: sudo chmod a + x JDK-7u21-linux-i586.tar.gz
- 64-bit orakel java på 64-bit Ubuntu Linux monteringsanvisning:
- Type / copy / paste: sudo chmod a + x JDK-7u21-linux-x64.tar.gz
- 32-bit orakel java på 32-bit Ubuntu Linux monteringsanvisning:
- 7Pakk ut komprimerte java binærfiler, i katalogen / usr / local / java
- 32-bit orakel java på 32-bit Ubuntu Linux monteringsanvisning:
- Type / copy / paste: sudo tar xvzf JDK-7u21-linux-i586.tar.gz
- 64-bit orakel java på 64-bit Ubuntu Linux monteringsanvisning:
- Type / copy / paste: sudo tar xvzf JDK-7u21-linux-x64.tar.gz
- 32-bit orakel java på 32-bit Ubuntu Linux monteringsanvisning:
- 8Dobbeltsjekk dine kataloger. På dette punktet, bør du ha to ukomprimerte binære kataloger i / usr / local / java for Java JDK / JRE oppført som:
- Type / kopier / lim: ls-a
- jdk1.7.0_21
- 9Redigere systemet PATH filen / etc / profile og legge til følgende system variabler til systemet banen. Bruk nano, gedit eller annen tekst editor, som root, åpne opp / etc / profile.
- Type / copy / paste: sudo gedit / etc / profile
- eller
- Type / copy / paste: sudo nano / etc / profile
- 10Rull ned til slutten av filen ved hjelp av piltastene, og legge til følgende linjer nedenfor til slutten av / etc / profile filen:
- Type / kopier / lim:
JAVA_HOME = / usr / local / java / jdk1.7.0_21
eksport JAVA_HOME
eksportere PATH
- Type / kopier / lim:
- 11Lagre filen / etc / profile filen og avslutt.
- 12Informere ubuntu linux system hvor orakel java JDK / JRE er plassert. Dette vil fortelle systemet at den nye Oracle Java-versjon er tilgjengelig for bruk.
- Type / copy / paste: sudo update-alternativer - install "/ usr / bin / java" "java" "/ usr/local/java/jdk1.7.0_21/bin/java" en
- denne kommandoen varsler systemet at Oracle Java JRE er tilgjengelig for bruk
- Type / copy / paste: sudo update-alternativer - installere "/ usr / bin / javac" "javac" "/ usr/local/java/jdk1.7.0_21/bin/javac" en
- denne kommandoen varsler systemet at Oracle Java JDK er tilgjengelig for bruk
- Type / copy / paste: sudo update-alternativer - installere "/ usr / bin / javaws" "javaws" "/ usr/local/java/jdk1.7.0_21/bin/javaws" en
- denne kommandoen varsler systemet at Oracle Java Web Start er tilgjengelig for bruk
- Type / copy / paste: sudo update-alternativer - install "/ usr / bin / java" "java" "/ usr/local/java/jdk1.7.0_21/bin/java" en
- 13Informere ubuntu linux system som orakel java JDK / JRE må være standard java.
- Type / copy / paste: sudo update-alternativer - set java / usr/local/java/jdk1.7.0_21/bin/java
- denne kommandoen vil sette Java Runtime Environment for systemet
- Type / copy / paste: sudo update-alternativer - satt javac / usr/local/java/jdk1.7.0_21/bin/javac
- denne kommandoen vil sette javac kompilatoren for systemet
- Type / kopier / lim: sudo update-alternativer - sett javaws / usr/local/java/jdk1.7.0_21/bin/javaws
- denne kommandoen vil sette Java Web Start for systemet
- Type / copy / paste: sudo update-alternativer - set java / usr/local/java/jdk1.7.0_21/bin/java
- 14Last systemet bred sti / etc / profile ved å skrive følgende kommando:
- Type / copy / paste:. / Etc / profile
- Merk din system-wide PATH / etc / profile filen vil lade om etter omstart av din Ubuntu Linux-system
- 15Test for å se om orakel java ble installert riktig på systemet ditt. Kjør følgende kommandoer og merk den versjonen av Java:
- 16En vellykket installasjon av 32-bit orakel java vil vise:
- Type / copy / paste: java-versjon
- Denne kommandoen viser hvilken versjon av java kjører på systemet ditt
- Du skal motta en tekstmelding som viser:
- java version "1.7.0_21"
Java hotspot (TM)-serveren VM (build 23.1-B03, mixed mode)
- java version "1.7.0_21"
- Type / copy / paste: javac-version
- Denne kommandoen lar deg vite at du nå er i stand til å kompilere Java-programmer fra terminalen.
- Du skal motta en tekstmelding som viser:
- javac 1.7.0_21
- Type / copy / paste: java-versjon
- 17En vellykket installasjon av orakel java 64-bit vil vise:
- Type / copy / paste: java-versjon
- Denne kommandoen viser hvilken versjon av java kjører på systemet ditt
- Du skal motta en tekstmelding som viser:
- java version "1.7.0_21"
Java hotspot (TM) 64-bit server VM (build 23.6-B04, mixed mode)
- java version "1.7.0_21"
- Type / copy / paste: javac-version
- Denne kommandoen lar deg vite at du nå er i stand til å kompilere Java-programmer fra terminalen.
- Du skal motta en tekstmelding som viser:
- javac 1.7.0_21
- Type / copy / paste: java-versjon
- 18Gratulerer, du har nettopp installert orakel java på linux system. Nå starter maskinen på Ubuntu Linux system. Deretter vil systemet være fullt konfigurert for drift og utvikling Java-programmer. Senere kan det være lurt å prøve å kompilere og kjøre dine egne Java-programmer ved å følge denne artikkelen Hvordan lage din første java program på ubuntu linux
Valgfritt: hvordan du aktiverer orakel java i dine nettlesere
- 1For å aktivere Java plug-in i nettlesere må du lage en symbolsk lenke fra nettlesere plug-in-katalogen til plasseringen av java plug-in inkluderes i distribusjon av orakel java.
Viktig merknad: Jeg vil oppfordre forsiktig når du aktiverer Oracle Java 7 i nettlesere, fordi det har vært mange mange sikkerhetshull og exploits. Hovedsak, ved at Oracle Java 7 i nettlesere hvis en sikkerhetsfeil eller utnytte oppdages dette er hvordan de slemme gutta bryte inn og kompromittere systemet. For mer informasjon om sikkerhetshull og utnytter i Java se følgende nettside: Java tester
Google chrome
32-bits orakel java instruksjoner:
- 1Gir du disse kommandoene.
- Type / copy / paste: sudo mkdir-p / opt / google / chrome / plugins
- Dette vil opprette en katalog som heter / opt / google / chrome / plugins
- Type / paste / copy: cd / opt / google / chrome / plugins
- dette vil endre deg inn i google chrome plugins katalogen, sørg for at du er i denne katalogen før du gjør den symbolske lenken
- Type / lim / kopi: sudo ln-s / usr/local/java/jdk1.7.0_21/jre/lib / i386 Type / Lim / Copy:> / libnpjp2.so
- Dette vil skape en symbolsk lenke fra Java JRE (Java Runtime Environment) plugin libnpjp2.so til Google Chrome nettleser
- Type / copy / paste: sudo mkdir-p / opt / google / chrome / plugins
64-bits orakel java instruksjoner:
- 1Gir du disse kommandoene.
- Type / copy / paste: sudo mkdir-p / opt / google / chrome / plugins
- Dette vil opprette en katalog som heter / opt / google / chrome / plugins
- Type / paste / copy: cd / opt / google / chrome / plugins
- dette vil endre deg inn i google chrome plugins katalogen, sørg for at du er i denne katalogen før du gjør den symbolske lenken
- Type / lim / kopi: sudo ln-s / usr/local/java/jdk1.7.0_21/jre/lib / amd64 Type / Lim / Copy:> / libnpjp2.so
- Dette vil skape en symbolsk lenke fra Java JRE (Java Runtime Environment) plugin libnpjp2.so til Google Chrome nettleser
- Type / copy / paste: sudo mkdir-p / opt / google / chrome / plugins
Påminnelser:
- 1Merk: Noen ganger når du sender over kommandoen kan du få en melding som sier:
- ln: utvikle symbolsk lenke `./libnpjp2.so ': Filen eksisterer
- For å løse dette problemet bare fjerne den forrige symbolsk kobling ved hjelp av følgende kommando:
- Type / kopier / lim: cd / opt / google / chrome / plugins
- Type / copy / paste: sudo rm-rf libnpjp2.so
- Kontroller at du er i / opt / google / chrome / plugins katalogen før du utstede kommandoen
- 2Start nettleseren og gå til java tester for å teste om java fungerer i nettleseren.
Mozilla firefox
32-bits orakel java instruksjoner:
- 1Gir du disse kommandoene.
- Type / paste / copy: cd / usr / lib / mozilla / plugins
- dette vil forandre deg inn i katalogen / usr / lib / mozilla / plugins, lage denne katalogen hvis du ikke har det
- Type / lim / kopi: sudo mkdir-p / usr / lib / mozilla / plugins
- Dette vil skape katalogen / usr / lib / mozilla / plugins, sørg for at du er i denne katalogen før du gjør den symbolske lenken
- Type / lim / kopi: sudo ln-s / usr/local/java/jdk1.7.0_21/jre/lib / i386 Type / Lim / Copy:> / libnpjp2.so
- Dette vil skape en symbolsk lenke fra Java JRE (Java Runtime Environment) plugin libnpjp2.so til din Mozilla Firefox nettleser
- Type / paste / copy: cd / usr / lib / mozilla / plugins
64-bits orakel java instruksjoner:
- 1Gir du disse kommandoene.
- Type / paste / copy: cd / usr / lib / mozilla / plugins
- dette vil forandre deg inn i katalogen / usr / lib / mozilla / plugins, lage denne katalogen hvis du ikke har det
- Type / lim / kopi: sudo mkdir-p / usr / lib / mozilla / plugins
- Dette vil skape katalogen / usr / lib / mozilla / plugins, sørg for at du er i denne katalogen før du gjør den symbolske lenken
- Type / lim / kopi: sudo ln-s / usr/local/java/jdk1.7.0_21/jre/lib / amd64 Type / Lim / Copy:> / libnpjp2.so
- Dette vil skape en symbolsk lenke fra Java JRE (Java Runtime Environment) plugin libnpjp2.so til din Mozilla Firefox nettleser
- Type / paste / copy: cd / usr / lib / mozilla / plugins
Påminnelser:
- 1Merk: Noen ganger når du sender over kommandoen kan du få en melding som sier:
- ln: utvikle symbolsk lenke `./libnpjp2.so ': Filen eksisterer
- For å løse dette problemet bare fjerne den forrige symbolsk kobling ved hjelp av følgende kommando:
- Type / kopier / lim: cd / usr / lib / mozilla / plugins
- Type / copy / paste: sudo rm-rf libnpjp2.so
- Kontroller at du er i / usr / lib / mozilla / plugins katalogen før du utstede kommandoen
- 2Start nettleseren og gå til java tester for å teste om java fungerer i nettleseren.
