Bare fikk en ny Apple Macintosh, MacBook, eller en styreflate, og er forvirret av at en ensom knappen? Ikke få panikk. Det er mulig å høyreklikke Mac mus akkurat som du gjorde på den gamle PCen.
Trinn
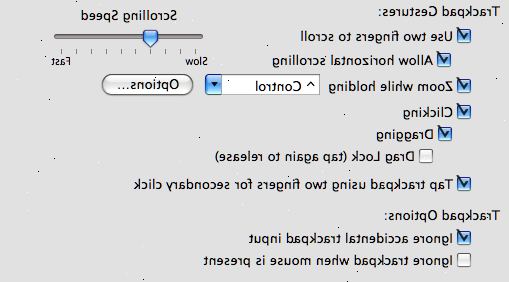
Kontroll-knappen metode metode
- 1Trykk på styretasten (bildet under). Trykk og hold inne Ctrl-tasten før du klikker på museknappen.
- Dette er identisk med å høyreklikke med en to-knappers mus.
- Du kan slippe Ctrl-tasten på dette punktet.
- Denne metoden fungerer for en en-knapps mus eller MacBook styreflaten, eller med den innebygde knappen på frittstående Apple Trackpad.
- 2Velg ønsket menyvalg. Når du Kontroll-klikk, vil den aktuelle kontekstmenyen vises.
- Eksemplet under er en kontekstuell meny i nettleseren Firefox.
- Eksemplet under er en kontekstuell meny i nettleseren Firefox.
To finger styreflaten høyreklikk
- 1Aktiver 2-finger klikke.
- 2Åpne styreflaten preferanser. Under Apple-menyen klikker du Systemvalg, klikker på Styreflate.
- 3Pek og klikk Point>. I det vinduet, aktiverer Sekundær klikk boksen, og fra menyen, velg Klikk eller trykk med to fingre. Du vil se en kort video eksempel på den riktige måten å klikke.
- 4Teste det ut. Gå til Finder, og som vist i videoen, plasserer to fingre på styreflaten. En kontekstmenyen skal vises.
- 5Denne metoden fungerer med alle styreflaten overflater.
Nederste hjørne klikker
- 1Åpne styreflaten preferanser som beskrevet ovenfor. Under Apple-menyen klikker du Systemvalg, klikker på Styreflate.
- 2Pek og klikk Point>. I det vinduet, aktiverer Sekundær klikk boksen, og fra menyen, velg Klikk i høyre hjørne. (Merk: Du kan alternativt velge nederst i venstre hjørne hvis du foretrekker det). Du vil se en kort video eksempel på den riktige måten å klikke.
- 3Teste det ut. Gå til Finder, og som vist i videoen, trykk på en finger nederst til høyre på styreflaten. En kontekstmenyen skal vises.
- 4Denne metoden fungerer med eple styreflaten.
Apple Mighty Mouse metode
- 1Få en mektig mus. Forstå at noen to-knappers mus kan programmeres til å jobbe med et høyreklikk. På samme måte kan noen tilsynelatende en knappers mus produsert av Apple som Mighty Mouse eller den trådløse Mighty Mouse programmeres svare på et klikk på høyre side.
- 2Åpne styreflaten preferanser som beskrevet ovenfor. Under Apple-menyen klikker du Systemvalg, og klikk på Tastatur og mus.
- 3Endre innstillingen på høyre side av musen til å være "Sekundær Button" som vist i eksemplet nedenfor:
Tips
- Kontroll-klikk en-knapps mus metoden fungerer med OS X og bør også arbeide Mac OS 9.
