Ved hjelp av Ghostscript, Ghostview og PowerPoint kan du fylle ut et PDF-skjema som om du hadde skrevet ut skjemaet og brukt en skrivemaskin.
Trinn
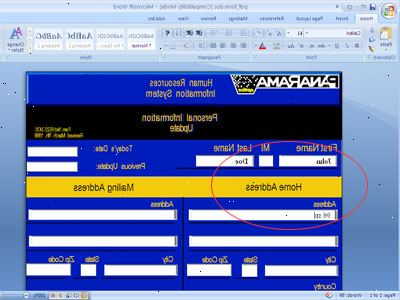
- 1Last ned og installer gratis ghostscript 8 fra
- 2Last ned og installer gratis gsview 4 fra
- 3Åpne gsview og åpne PDF-filen i den.
- 4Velg "konvertere" fra filmenyen.
- 5Rull ned og velg "jpeg" fra "enhet"-alternativet i "konvertere"-vinduet.
- 6Velg 300 for resolusjonen. og Page 1 bare fra "Sider"-listen.
- 7Lagre bildet til et sted praktisk som skrivebordet ditt.
- 8Gjenta denne prosessen for hver side i PDF-skjema som må fylles ut, endre side 1. til Page 2. etc., men å holde de to andre valgene i "konvertere" Window det samme. [Du må gjøre hver side separat, fordi selv om du velger "Alle sider", programmet bare lagre det første bildet. Bare med en flersidig bilde som en tiff ikke denne innstillingen arbeid.]
- 9Åpen powerpoint og velg "Page Setup" fra "File-menyen". Endre raset bredde til 8,5 "og lysbildet høyde til 11".
- 10Velg "view"-menyen, "master" valg på menyen og "slide master" på "master"-undermenyen.
- 11Hvis du har mer enn én side av PDF fra bilder, høyreklikk på det hvite området under ett masterlysbildet opprinnelig vises på venstre lysbilderuten. Velg "New Slide Master". Gjenta denne prosessen for det totale antall sider i PDF-skjema som vil ha felt som må fylles ut av som du nå har jpg-bilder.
- 12Tømme ut alle tekstbokser på masterlysbildet (e) som du ikke trenger dem. Deretter klikker du på den første masterlysbildet i lysbildet listen til venstre og gjør følgende menyvalg "Insert" Meny -> "Bilde" Valg -> "Fra fil" valg fra "Picture" Sub-Menu og sette inn først jpg bilde av første side av PDF-skjemaet i ditt første Master Slide. Hvis du må, er det viktig å endre størrelsen på bildet slik at det tar opp hele lysbildet. Hvis du har mer enn én jpg / PDF side image, gjenta denne prosessen for hver masterlysbildet og hver jpg bilde.
- 13Klikk med venstre museknapp på "normal" valg under "view"-menyen for å komme tilbake til vanlig lysbildevisning.
- 14Hvis du har mer enn én side av PDF-skjema du må fylle ut, høyreklikk under ett lysbilde oppført i venstre marg og velg "ny side" her også.
- 15Hvis du har mer enn ett lysbilde, automatisk alle lysbilder vil bruke den første master for deres bakgrunnsbilde. Høyreklikk på den andre side hvis du har en, og velg "Slide Design".
- 16Velg det hvite området ved siden av den andre master skyvedesign fra "brukt i denne presentasjonen"-delen i oppgaveruten som har dukket opp på høyre side. Velg "Bruk på valgte lysbilder".
- 17Gjenta denne prosessen for tredje lysbildet hvis du har en, bortsett fra selvsagt velge den tredje masterlysbildet med bildet av den tredje siden av PDF-skjemaet.
- 18Du er nå klar til å fylle ut feltene i skjemaene. Klikk på det første lysbildet og endre zoom på bildet slik at du kan tydelig se feltet på (tidligere) PDF-fil.
- 19Velg "Insert"-menyen -> "tekstboksen" og trekke ut et tekstfelt slik at det omfatter bildet av feltet du prøver å fylle ut
- 20Skriver i svaret til feltet. Selvsagt kan du endre størrelsen og skriftstil i tekstboksen og flytte den rundt på vilje til å plassere nøyaktig mellom linjene. Gjør dette for alle felt.
- 21Skrive ut sidene dine, signere dem og sende eller fakse dem bort.
